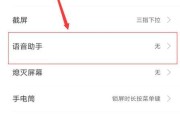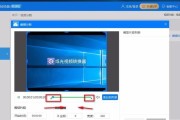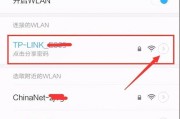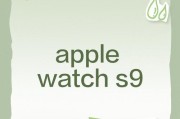随着科技的发展,移动设备与电脑的互联变得更加常见,尤其是平板与电脑之间的连接,为我们提供了更多便捷的工作和娱乐方式。华为平板的用户们,如何实现平板与电脑的轻松连接投屏呢?如果您在连接过程中遇到问题,又该如何解决呢?本文将为您提供详尽的步骤和技巧。
一、华为平板与电脑连接前的准备
在开始连接之前,我们需要确保两台设备都具备必要的条件,并且了解一些基本设置步骤。
1.准备工作
确保华为平板与电脑处于同一网络环境。无论是无线连接还是有线连接,确保它们能够互相通信是第一步。
华为平板和电脑端均安装必要的软件。如果您计划使用华为的多屏协同功能,需要确保电脑端安装了相应的华为电脑管家。
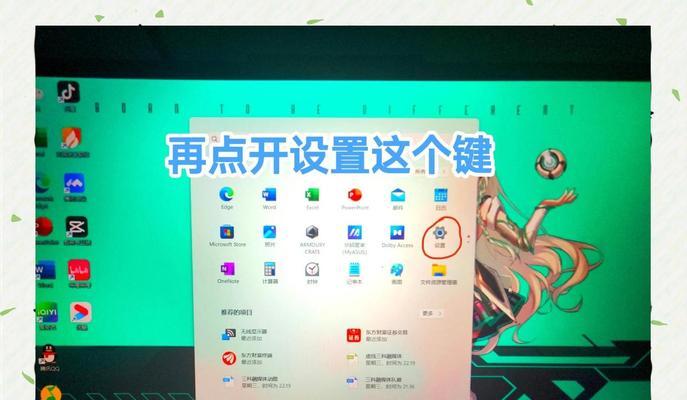
2.基本设置
华为平板端设置:打开“设置”>“更多连接”>“电脑连接”,根据指引开启多屏协同功能。
电脑端设置:在电脑上打开华为电脑管家,确认“多屏协同”功能已经开启。
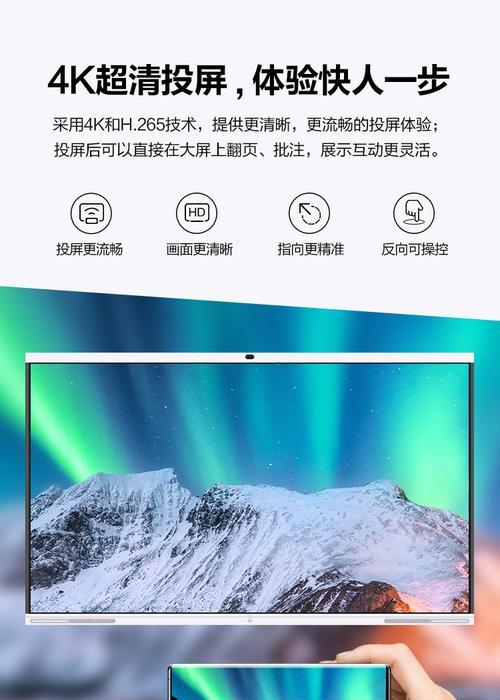
二、华为平板连接电脑的步骤
正式开始连接操作,我们提供两种常见的连接方式。
1.无线连接
在华为平板上打开“设置”>“更多连接”>“电脑连接”,选择要连接的电脑名称,点击“连接”。
如果是首次连接,电脑会弹出提示,允许通过此网络连接平板,用户只需在电脑上同意。
连接成功后,您可以在平板上看到电脑屏幕,并进行相应的投屏操作。
2.有线连接
准备一根支持数据传输的USBC转USB线。
将线连接到平板的USBC端口和电脑的USB端口。
同样,在华为平板上进入“设置”>“更多连接”>“电脑连接”,选择要连接的电脑名称进行连接。

三、连接过程中遇到问题的解决方法
尽管连接步骤相对简单,但在实际操作中,用户可能会遇到各种问题。
1.无法找到设备
确认网络连接。若使用无线连接,检查平板和电脑是否真的处于同一网络环境中。
检查软件与系统兼容性。确保平板的EMUI系统和电脑管家软件是最新版本。
重启设备。有时候简单的重启平板和电脑可以解决临时的网络或软件冲突问题。
2.连接不稳定
检查网络信号。如果是无线连接,信号弱会导致连接不稳定,建议尽量使用有线连接。
更新驱动程序。在电脑端,检查并更新USB相关驱动程序,确保设备兼容性。
3.屏幕显示不正常
调整分辨率设置。在电脑端调整分辨率设置,以适应平板屏幕尺寸。
关闭或开启平板侧的多屏协同功能。有时候关闭后重新开启可以解决显示问题。
通过以上步骤和解决方法,相信您能顺利实现华为平板与电脑的连接,并在连接过程中遇到的问题上获得有效的解决途径。连接成功后,您可以享受大屏幕上的华为平板体验,无论是工作还是娱乐,都将变得更加便捷和高效。
我们希望您能够充分掌握文中提供的操作指南,轻松玩转华为平板与电脑之间的连接投屏。如您在实施过程中有任何疑问或需要进一步的帮助,请随时留言或咨询相关专业人士。祝您使用愉快!
标签: #怎么办