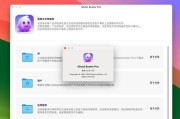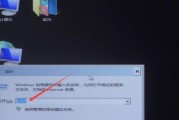随着移动设备技术的发展,平板电脑已成为我们日常生活中不可或缺的一部分。无论是为了学习、工作还是娱乐,平板电脑提供了便捷的操作体验。但有时,我们可能不希望某些软件图标显示在屏幕上。本文将详细介绍平板电脑软件图标如何关闭以及关闭后如何恢复的步骤,帮助用户更高效地个性化管理自己的设备。
关闭平板电脑软件图标的基本方法
1.了解系统版本差异
不同的操作系统版本可能有不同的操作流程。比如Android和iPadOS在关闭软件图标上有着不同的界面和操作逻辑。在开始之前,请确认您的设备型号和系统版本,以便于执行对应的步骤。
2.操作步骤
Android系统
1.通过主屏幕设置关闭:
找到您想要关闭的软件图标,长按该图标。
在弹出的菜单中选择“隐藏图标”或“从主屏幕删除”。
2.通过应用信息关闭:
进入“设置”>“应用管理”>选择需要关闭图标的软件。
点击“显示在主屏幕上”,将其关闭。
iPadOS系统
1.通过主屏幕编辑模式:
在主屏幕上轻触并按住想要关闭的软件图标,直到图标开始抖动。
点击左上角出现的“X”按钮,确认移除该应用的图标。
2.通过设置关闭(仅适用于部分型号):
前往“设置”>“主屏幕与锁定屏幕”>“主屏幕布局”。
在这里您可以选择隐藏特定的原生应用图标。
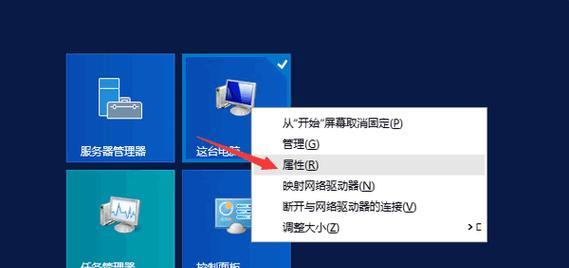
如何恢复被关闭的软件图标
如果关闭了软件图标之后,您又希望将其恢复,可以按照以下步骤操作:
Android系统
1.通过应用信息恢复:
进入“设置”>“应用管理”。
在已隐藏图标的应用中,找到并进入应用详情。
选择“显示在主屏幕上”。
2.通过第三方启动器恢复(部分第三方启动器支持):
在第三方启动器中,通常会有一个隐藏应用的列表。
在该列表中找到被隐藏的应用,点击“显示”或“取消隐藏”。
iPadOS系统
1.通过主屏幕编辑模式恢复:
进入主屏幕编辑模式(同上),点击右上角的“+”按钮。
在弹出的应用列表中找到您之前隐藏的应用。
点击应用图标旁边的“添加”按钮,完成恢复。
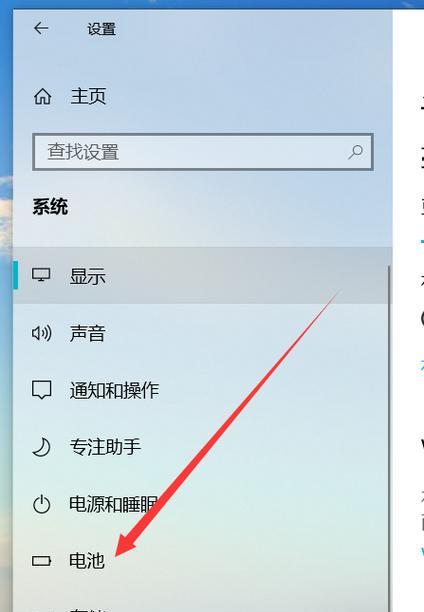
常见问题及解决方法
1.图标关闭后无法找到恢复选项怎么办?
请确保您已在正确的设置选项中查找恢复选项。不同系统版本可能会对某些设置选项的位置和名称有所调整。
2.应用被隐藏后还能收到通知吗?
通常情况下,即使图标被隐藏,应用依然可以接收并显示通知。
3.隐藏应用是否会影响应用的运行和更新?
隐藏应用不会影响应用的后台运行和更新。应用仍然在后台正常运行,包括接收推送通知和更新。
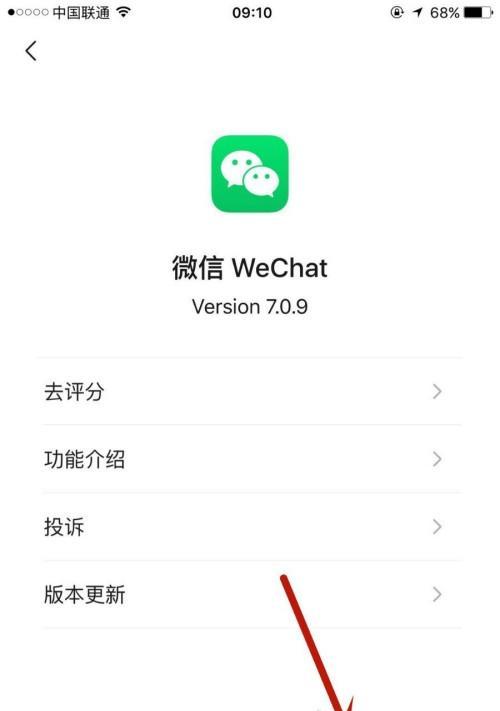
结语
平板电脑的个性化管理是提高使用体验的重要手段之一。通过关闭不需要的软件图标,您可以更专注于其他重要应用,从而提升工作效率和娱乐体验。而当您需要恢复这些图标时,上述步骤可助您轻松实现。希望本文能够帮助您更好地掌握平板电脑软件图标管理的技巧。
标签: #电脑软件