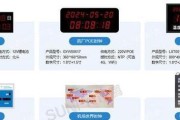在现代办公与技术交流中,流程图与系统架构图的重要性不言而喻。Drawio作为一款流行的在线绘图工具,允许用户创建、编辑并共享图表。而将其与服务器结合使用,可以进一步提升工作效率。本文将详细介绍如何在Drawio中添加服务器图标,帮助您轻松创建更直观的图表。
了解Drawio与服务器图标
让我们简单了解一下Drawio,这是一个开源的图形编辑工具,支持在线和离线操作。它允许用户通过拖放界面来绘制各种图表,包括但不限于流程图、UML图、网络图和组织结构图等。通过添加服务器图标,我们能够更加精确地表示出图表中服务器的角色和功能。
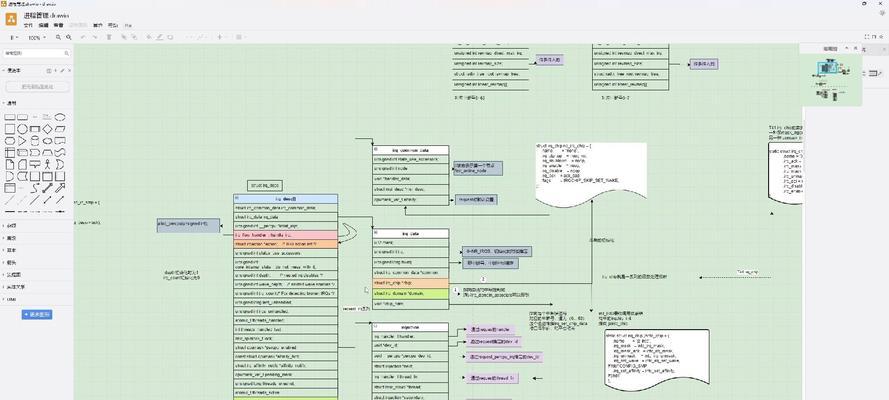
步骤一:打开Drawio编辑器
要添加服务器图标到您的图表中,您首先需要访问并打开Drawio编辑器。您可以选择在线版或者下载桌面版,根据您的具体需求进行操作。
在线版:打开浏览器,访问Drawio官方网站并创建或打开一个现有图表。
桌面版:从Drawio官方网站下载安装包,并安装到您的计算机上。
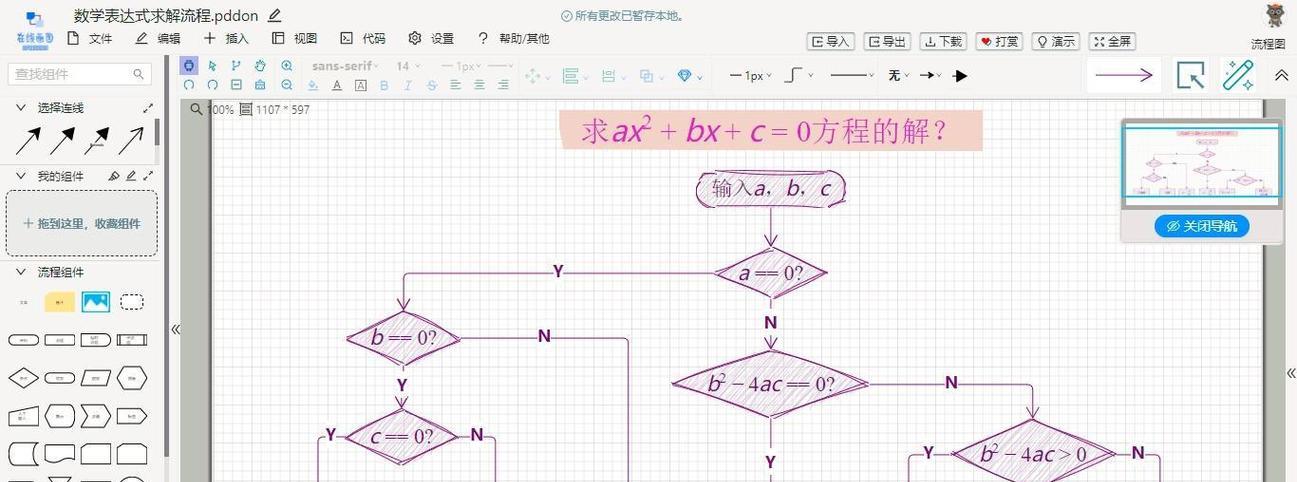
步骤二:创建新图表或打开现有图表
创建新图表:若您是初次使用Drawio,或者希望开始一个新的项目,点击“新建图表”。
打开现有图表:如果您已经有一个正在工作的图表,点击“打开图表”,选择您需要编辑的文件。
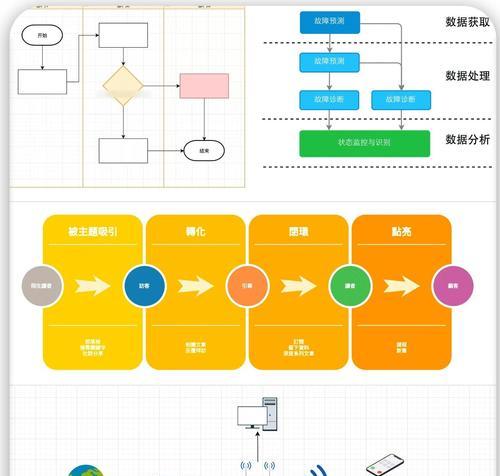
步骤三:访问“更多形状”库
在Drawio界面中找到并点击“更多形状”按钮,这通常位于左侧的侧边栏中。点击后将出现一个包含多种形状和图标的库。
步骤四:搜索并选择服务器图标
在“更多形状”库中,您需要找到服务器图标。可以通过搜索功能输入关键词如“服务器”,搜索相关图标。
如果您找不到服务器图标,可能需要添加额外的形状库。点击“添加库...”进行选择和添加。
在找到后,单击并拖拽服务器图标到您的图表编辑区域。
步骤五:编辑服务器图标
服务器图标添加到图表后,您可能需要进行一些定制化的编辑,以更好地符合您的需求。右键点击服务器图标,会出现各种编辑选项:
格式化:调整图标颜色、线条样式等。
属性:添加或修改图标名称、相关描述等。
重置位置:调整图标在图表中的位置。
步骤六:保存和分享图表
完成编辑后,点击工具栏上的“保存”按钮将您的图表保存到本地或者云端。您可以选择分享给其他用户或者团队成员,他们也可以在线实时协作编辑。
常见问题解答
问:服务器图标如何应用于具体场景?
答:服务器图标可以用于创建网络架构图、数据中心视图、IT系统布局等。它帮助用户直观地展示服务器与其他网络组件的连接和交互方式。
问:如何导入自定义图标?
答:如果Drawio内置的图标库中没有您需要的特定图标,您可以自行导入。具体方法是通过点击侧边栏中的“更多形状”>“我的形状”>“导入形状”,选择您需要导入的图标文件。
问:是否可以在图表中添加更多细节?
答:绝对可以。Drawio支持对图表中的每个元素添加丰富的细节,包括添加文本注释、形状属性和更多自定义数据。
问:如果遇到绘图困难怎么办?
答:您可以通过Drawio官方网站查找帮助文档或视频教程,也可以加入社区论坛与其他用户交流经验。
结语
添加服务器图标到Drawio图表是一项简单但至关重要的工作,它有助于提高图表的清晰度和专业度。遵循本文步骤,即使您是初学者,也能轻松地将服务器图标整合到您的项目中。通过不断的实践,您将更加熟练地运用Drawio工具来创建丰富的视觉图表。
标签: #服务器