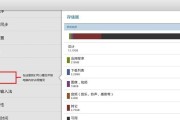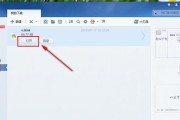在数字化时代,平板电脑已成为我们日常工作和学习中不可或缺的一部分。由于存储空间、系统更新或其他原因,我们有时需要彻底清空平板电脑。但是,清空之后重新扫描是一个经常被忽视但至关重要的步骤。本文将详细介绍平板电脑清空后如何重新扫描的操作步骤,帮助您快速恢复设备的功能性和个人数据。
1.理解平板电脑清空与重新扫描的重要性
在具体介绍操作步骤前,我们先要了解为什么平板电脑清空后需要重新扫描。清空操作通常意味着删除所有的应用程序、个人设置和文件,使设备恢复到出厂状态。重新扫描是指让平板电脑重新识别连接的外部设备或网络资源,确保设备的所有功能正常运行。

2.平板电脑清空操作的注意事项
在开始重新扫描之前,先确保您的平板电脑已经完成清空操作。请注意,清空操作将会删除所有的数据和文件,在执行之前务必做好数据备份。
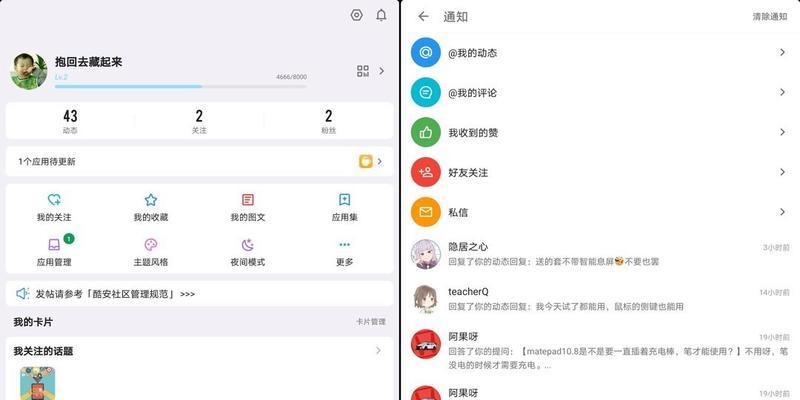
3.平板电脑清空后重新扫描的操作步骤
以下是大多数平板电脑在清空后重新扫描的一般步骤,以帮助您快速恢复正常使用状态。
3.1重新启动平板电脑
第一步是将您的平板电脑重新启动。这一步骤可以刷新系统,确保所有的硬件和软件组件都被系统正确识别。
关闭平板电脑。
长按电源键,直到设备启动。
按照屏幕上的提示完成初始设置。
3.2设置网络连接
平板电脑清空后,您可能需要重新连接到Wi-Fi网络。
进入“设置”。
选择“网络和互联网”或相似选项。
连接到您的WiFi网络,并输入密码。
3.3重新安装必要的应用程序
如果您的平板电脑里之前安装了应用程序,您可能需要重新下载和安装它们。
打开应用商店。
根据需要搜索并安装应用程序。
输入您的账户密码进行验证。
3.4同步数据
如果在清空平板电脑之前,您已经备份了数据,那么现在是时候进行数据同步了。
进入备份和恢复选项。
选择恢复数据。
跟随提示选择您备份的数据进行恢复。
3.5更新系统和应用程序
清空平板电脑后,建议检查系统更新和应用程序更新,以确保所有的软件都是最新的。
进入“设置”>“系统更新”或“应用更新”。
检查并安装所有的更新。
3.6重新连接外设
如果您的平板电脑使用了如蓝牙耳机、键盘等外设,您需要重新进行连接。
开启外设的电源,并确保它们处于可被发现的状态。
进入“设置”>“设备连接”>“蓝牙”。
选择要连接的设备进行配对。

4.常见问题解答
4.1清空平板电脑后重新扫描失败怎么办?
如果清空平板电脑后无法完成扫描,您应该尝试以下步骤:
确保平板电脑系统和固件是最新的。
重启平板电脑和要连接的设备。
检查硬件是否有损坏,如有必要,联系专业技术支持。
4.2如何确保平板电脑的备份数据完整无损?
备份时确保包括所有重要的数据和设置。建议使用可靠的云服务或电脑进行备份,并在恢复数据之前检查备份文件的完整性。
5.
平板电脑清空后重新扫描是确保设备恢复到最佳工作状态的重要步骤。按照本文提供的步骤,您可以有效避免在操作过程中遇到的常见问题,确保平板电脑的快速和准确地恢复。记住,在进行任何重置或清空操作前备份您的数据,以防止意外的数据丢失。通过这些简单的步骤,您可以使您的平板电脑再次焕发活力,为您的工作和生活带来便利。
标签: #平板电脑