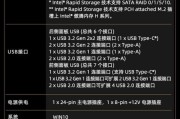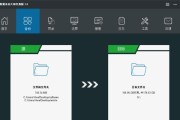随着远程办公的普及,如何高效、便捷地从平板控制电脑进行远程办公成为许多办公人士关注的话题。本文将详细介绍从平板实现远程控制电脑的步骤,并提供一系列实用技巧,以助于你提升远程办公的效率和质量。
准备阶段:设置与选择工具
远程控制工具的选择
在开始之前,选择一个合适的远程控制工具至关重要。目前市场上有众多的远程办公软件,如TeamViewer、AnyDesk、ChromeRemoteDesktop等,都支持从平板控制电脑。选择时应考虑以下因素:
兼容性:平板与目标电脑操作系统是否兼容。
易用性:界面是否友好,操作是否简便。
性能:远程控制时的流畅程度和稳定性。
安全性:传输数据是否加密,是否有安全保障措施。
环境与网络准备
确保你的平板和电脑都连接到互联网,并且网络稳定。同时,关闭不必要的应用程序,以保证远程控制过程中的系统响应速度。
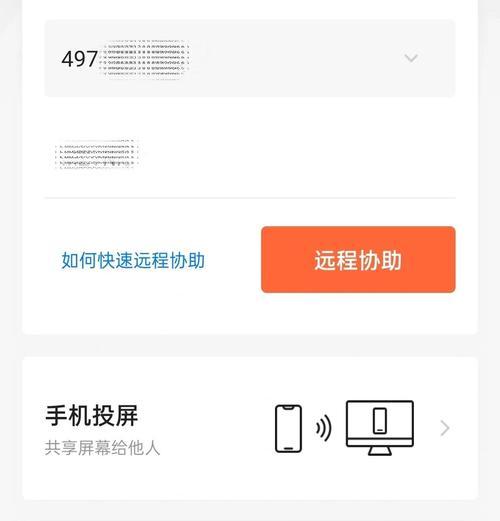
步骤一:平板端远程控制软件的安装
软件下载与安装
在平板问远程控制软件的官方网站或者应用商店,下载适合你平板操作系统的远程控制软件客户端。
1.打开应用商店或官方网站。
2.搜索远程控制软件并下载。
3.根据提示完成安装。
确保软件安装后,你会获得一个远程识别码或者访问密码,这些是连接远程电脑的凭证。

步骤二:电脑端远程控制软件的配置
接受远程访问
1.在需要远程控制的电脑上安装与平板端相同的远程控制软件。
2.完成安装后,打开软件并确保远程控制功能处于开启状态。
3.输入平板端提供的识别码或密码,接受平板的远程连接请求。
高级设置
根据需要配置软件的高级选项,如访问权限、屏幕分辨率、连接速度优先级等。
为了提升安全性,建议设置密码保护,避免未授权的访问。
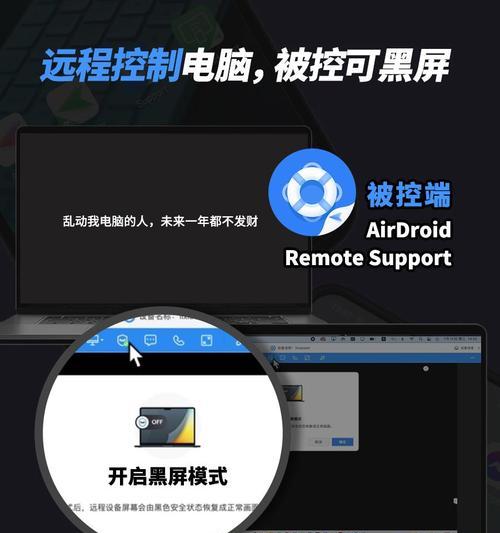
步骤三:实现平板远程控制电脑
连接远程电脑
1.打开平板端远程控制软件。
2.输入之前设置的识别码或密码,选择远程电脑进行连接。
3.在授权远程控制请求后,平板将显示出远程电脑的桌面画面。
进行远程操作
使用平板上的触摸屏操作鼠标指针,通过滑动和点击来控制远程电脑。
如果远程控制软件支持,还可以使用键盘快捷键,如复制粘贴、切换窗口等。
部分软件支持通过蓝牙或外接键盘、鼠标,进一步提升操作体验。
步骤四:维护与优化远程连接
进行网络与设备检查
定期检查网络连接质量,确保远程控制的流畅性。
定时更新远程控制软件,利用新版本带来的性能提升和安全修复。
保持设备同步与备份
定期同步平板与远程电脑的文件,避免数据丢失。
利用远程控制软件的文件传输功能,将重要数据进行备份。
常见问题与解决方案
连接失败
确保平板与电脑都连接到稳定的网络。
检查远程控制软件是否正在运行,以及是否有防火墙或安全软件阻挡连接。
操作延迟
降低远程控制软件的画质设置,减少数据传输量。
关闭远程电脑上不必要的应用程序,释放系统资源。
安全隐患
定期更改远程控制软件的密码。
不要在不安全的网络环境下进行远程控制。
实用技巧:提升远程办公效率
1.快捷键使用:掌握并使用远程控制软件的快捷键,能大幅提升操作效率。
2.屏幕共享:利用远程控制软件的屏幕共享功能,进行团队协作和教学演示。
3.云服务整合:将远程控制软件与云服务结合,实现文件的实时同步与共享。
结语
通过上述步骤,平板控制电脑远程办公不再是一个难题。选择合适的远程控制工具、做好适当的配置和优化,以及掌握实用技巧,将使你的远程工作之旅更加顺畅和高效。无论是在家办公,还是出差在外,你都可以轻松地访问和控制你的工作电脑,完成各种办公任务。
标签: #电脑