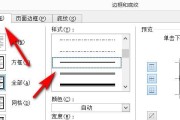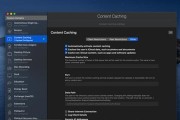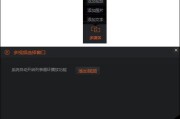在现代商务和教育环境中,将电脑屏幕内容无线投屏到大屏幕上是一种常见的需求。华为电脑以其优异的性能和便捷的操作受到广泛欢迎。但如何将华为电脑的内容无线投屏到其他显示设备上呢?本文将为你详细解答,带领你一步步掌握华为电脑无线投屏的设置方法。
开篇核心突出
如果你正在使用华为电脑,并希望实现无线投屏到其他显示设备,那么本篇文章将是你理想的选择。我们将通过具体的步骤指导,帮助你快速、有效地完成设置,无论你是华为设备的新用户还是寻求更高效率的职场人士。
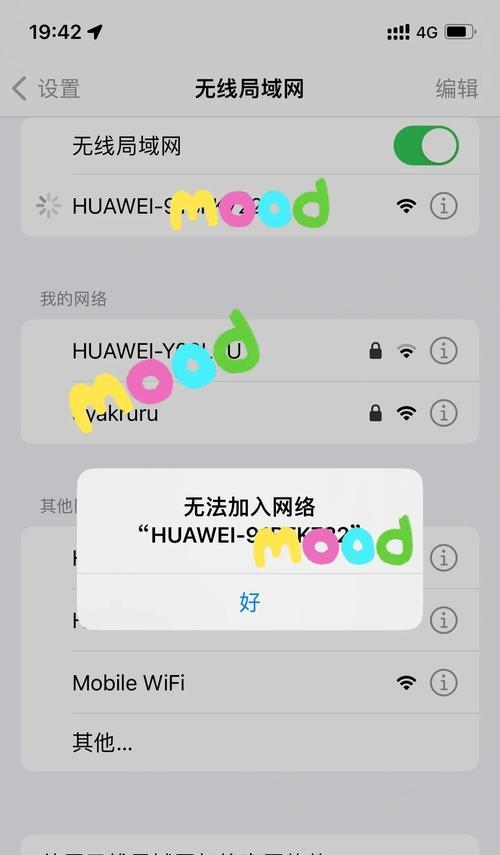
准备工作:了解设备兼容性
在开始之前,了解你的华为电脑和目标显示设备是否支持无线投屏是非常重要的。大多数较新的华为笔记本电脑都预装了支持Miracast技术的无线显示适配器。同时,确保显示设备(如智能电视、投影仪或支持Miracast的显示器)也兼容Miracast。
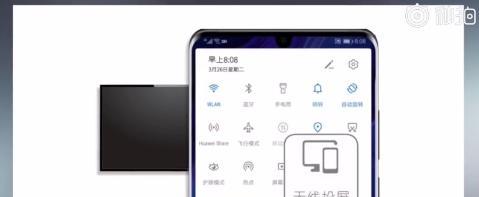
投屏设置:步骤详解
步骤1:确保电脑和显示设备连接到同一WiFi网络
这是无线投屏能否成功的第一步。确保你的华为电脑和目标显示设备连接到同一个无线网络。
步骤2:启动华为电脑的无线投屏功能
在华为电脑的右下角通知区域,找到“通知中心”图标并点击它。在弹出的通知列表中找到“连接”按钮,点击它后选择“无线显示”。
步骤3:查找并连接到显示设备
点击“无线显示”选项后,电脑会自动搜索可用的无线显示设备。在显示设备列表中选择你想要连接的设备,然后点击连接。
步骤4:确认并完成连接
显示设备可能会弹出确认对话框,确认连接后,电脑屏幕就会被投射到显示设备上。若首次尝试不成功,检查设备是否均已开启无线显示功能,并尝试重新连接。
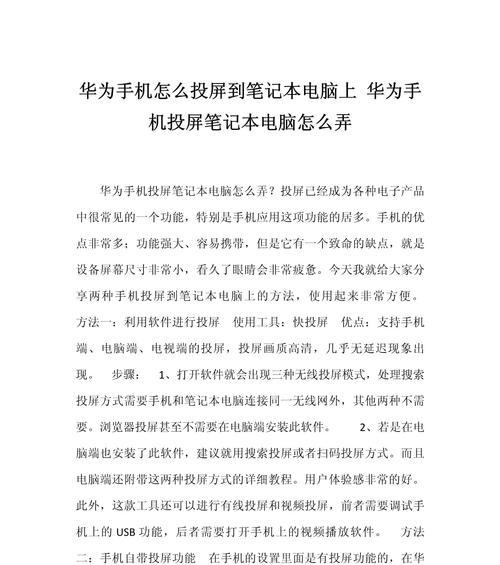
常见问题及解决方案
问题1:设备搜索不到显示设备
解决方案:确保显示设备的无线显示功能已经开启。如果仍然无法搜索到,重启所有设备后再尝试。
问题2:投屏过程中出现延迟或图像不稳定
解决方案:检查无线网络的信号强度,尽量确保信号良好。关闭其他可能干扰无线信号的设备或应用。
问题3:电脑屏幕无法正常投射到显示设备
解决方案:尝试更新电脑的显卡驱动程序,或者检查显示设备是否支持兼容的无线显示标准。
扩展无线投屏的优势与应用场景
无线投屏技术除了带来便捷的分享体验外,还广泛应用于商务会议、教育培训、家庭娱乐等多个领域。它让信息分享变得更加轻松,有助于提升工作效率和学习互动性。
华为电脑的无线投屏功能操作简便,通过以上步骤,你就可以轻松将电脑内容无线投射到其他显示设备上。在完成设置后,你不仅能在工作和学习中更加高效,还能在家庭聚会中分享精彩内容。希望本文的指导能助你顺利完成无线投屏设置,享受无拘无束的投屏体验。
标签: #电脑