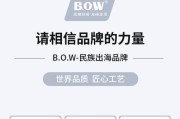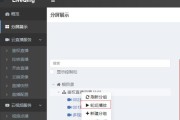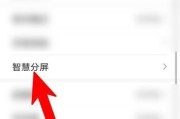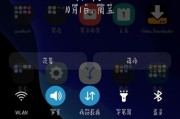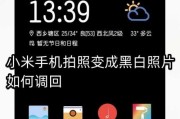在数字时代,我们常常需要在不同的设备之间同步数据,比如将平板上的内容同步到电脑上,以保证工作和生活的连贯性。本文将详细介绍如何实现平板和电脑之间的内容同步操作,为您带来无缝的跨设备体验。
理解设备同步的基本原理
同步内容实际上是让两个或多个设备上的文件、设置和应用程序状态保持一致。实现同步可以通过多种方法,如使用云服务、有线或无线网络连接、或是利用专门的同步软件等。了解同步的原理是操作的第一步。
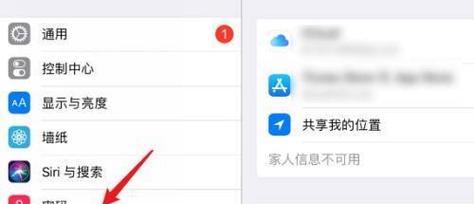
步骤一:选择合适的同步方式
云服务同步
云服务是最常见的同步方式,您只需将数据上传到云端,然后在另一个设备上下载即可。这种方法适用于文档、照片、音乐等文件。
本地网络同步
如果您在平板和电脑处于同一局域网内,可以通过局域网进行文件的传输和同步。这通常比云服务更快,但需要两台设备同时开机并联网。
专用同步软件
市面上有许多第三方软件提供设备间的同步服务,例如ResilioSync、Dropbox等。这些软件一般功能更全面,支持同步更多类型的文件和数据。
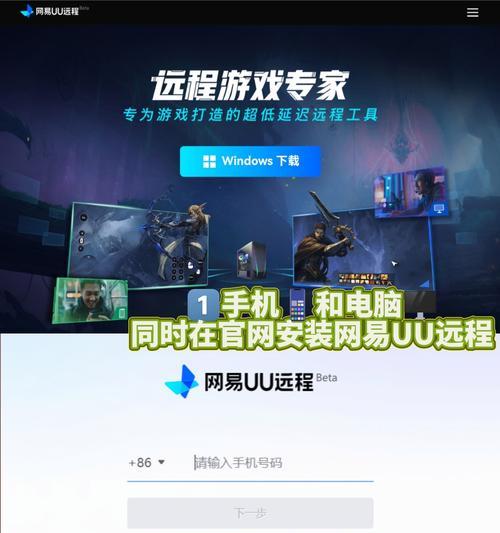
步骤二:使用云服务进行内容同步
以OneDrive为例
1.在平板上打开OneDrive应用,登录您的账户。
2.选择需要同步的文件或文件夹,点击上传到OneDrive。
3.在电脑上登录相同的OneDrive账户。
4.在电脑上的OneDrive文件夹中,即可看到刚才上传的文件,同步完成。
以iCloud为例(适用于iOS设备)
1.在iPad上,进入“设置”>[您的姓名]>“iCloud”。
2.确保“照片”和“文件”开关打开。
3.在电脑上,下载并安装iCloudforWindows。
4.启动iCloudforWindows后,登录您的AppleID。
5.选择“文件”选项,同步到电脑上的文件夹即可。
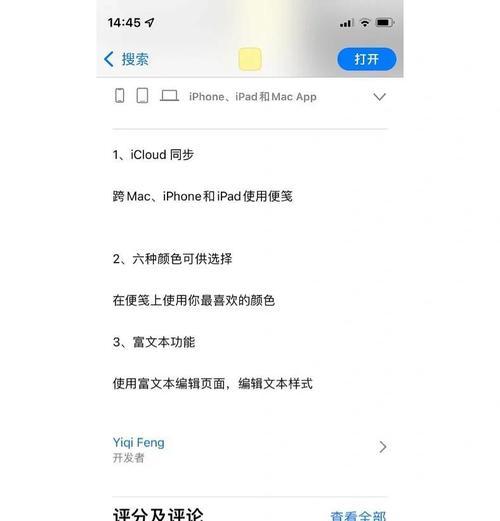
步骤三:通过本地网络同步内容
使用Windows文件共享
1.在平板上打开“设置”>“网络和Internet”>“高级网络设置”,确保平板的网络设置与电脑处于同一局域网。
2.在平板上打开“文件资源管理器”,右键点击要共享的文件夹,选择“属性”。
3.在共享选项卡中,点击“高级共享”,勾选“共享此文件夹”,并设置访问权限。
4.在电脑上通过网络找到平板设备,打开共享文件夹,完成文件复制或移动。
使用AirDrop(适用于苹果设备)
1.在iPad上启用“AirDrop”,确保功能已打开。
2.在电脑上也确保“AirDrop”已启用,并选择“只接受来自我的联系人”或“接受任何人”。
3.在iPad上选择您想要发送的文件,然后选择“分享”>“AirDrop”>电脑设备。
4.在电脑上接收文件。
步骤四:使用专用同步软件
1.选择一个同步软件并下载到您的平板和电脑。
2.安装并设置同步文件夹,通常在首次运行软件时会有向导指引。
3.选择要同步的文件或文件夹,并开始同步过程。
4.确认文件已成功同步到所有设备。
综合以上操作,平板和电脑间的同步变得简单易行。掌握这些方法,您便能高效管理跨设备的内容同步需求,大大提升工作效率和生活质量。在操作过程中,若遇到文件类型不支持、同步速度慢等问题,建议检查网络设置、更新软件或联系软件客服支持。现在,您已经完全掌握平板和电脑内容同步的操作步骤,希望您在享受技术带来的便利的同时,也能够安全、高效地管理您的数字内容。
标签: #操作步骤