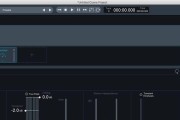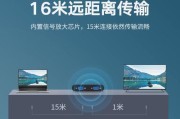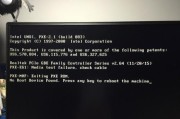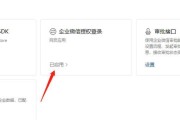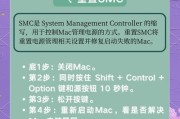平板投屏电脑录视频是现代数字生活中的常见需求,无论是为了工作演示、远程教学,还是娱乐直播,掌握这一技能对许多用户来说都十分重要。本文将详细介绍如何使用平板进行投屏并在电脑上录制视频的方法,同时提供一些实用技巧和常见问题的解决方案。
一、准备工作
在开始之前,确保你的设备已经做好了以下准备:
一台平板电脑(如iPad、Android平板等)
一台电脑(Windows或MacOS系统均可)
平板与电脑均连接到同一网络
必要的投屏和录屏软件(如ApowerMirror、OBSStudio等)
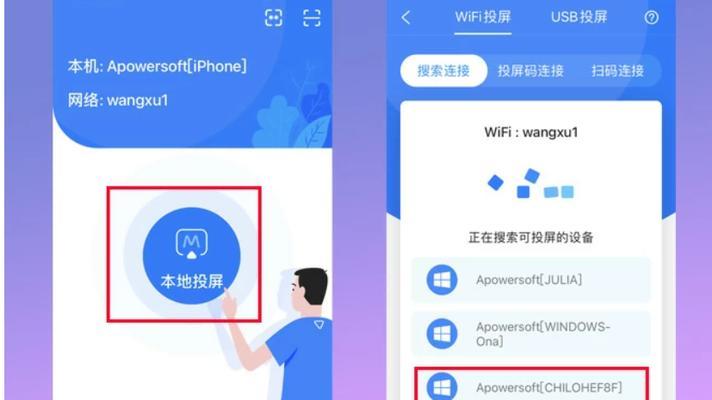
二、平板投屏到电脑的方法
1.使用ApowerMirror投屏
ApowerMirror是一款方便的投屏软件,支持多种设备之间的屏幕共享。
在电脑上下载并安装ApowerMirror软件。
在平板上也下载安装ApowerMirror的移动端应用。
打开平板上的ApowerMirror应用,并确保电脑上的软件也已经运行。
你会在平板上看到设备列表,选择你的电脑进行连接。
接下来,平板的屏幕就会实时显示在电脑上了。
2.使用Windows自带的投屏功能
如果你使用的是Windows系统,可以利用其自带的投屏功能进行操作。
在平板上启用“设置”中的“投射到这台电脑”选项。
在电脑端开启“设置”>“系统”>“投影到这台电脑”,确保“任何位置”、“所有网络”和“密码保护”等选项根据需求进行设置。
在平板上进行搜索和连接,输入正确的密码,平板的屏幕就会显示在电脑上了。

三、在电脑上录制视频的方法
1.使用OBSStudio录制
OBSStudio是一款专业的视频录制和直播软件,可以轻松捕获平板投屏的内容。
下载并安装OBSStudio到电脑上。
打开OBS,点击“源”添加一个新的窗口捕获,选择“显示器1”(或根据实际情况选择)。
接着,设置好输出模式,包括视频编码器、分辨率等,确保录制的画质和流畅性。
点击“开始录制”,然后在平板上进行你想要展示的操作即可。
2.使用系统自带的录屏工具
如果你希望使用更简单的方法,Windows10和MacOS都自带录屏工具。
对于Windows10用户:
使用快捷键`Win+G`打开游戏栏。
点击“开始录制”按钮,即可开始录制电脑屏幕,包括投屏的内容。
对于MacOS用户:
使用快捷键`Command+Shift+5`,在弹出的菜单中选择“录制整个屏幕”或“录制选定区域”。
点击录制按钮后,即可开始录屏。

四、操作中的注意事项
在操作过程中,需要注意以下几点:
确保平板与电脑连接稳定,网络波动可能会导致投屏不流畅。
使用专业的录屏软件时,提前调整好录制设置,避免出现不必要的问题。
如果是进行直播或重要演示,建议提前进行测试,确保流程熟悉无误。
根据录制需求调整电脑的音量和麦克风设置,以获得清晰的音频效果。
五、常见问题解答
1.投屏时出现延迟怎么办?
检查网络连接,确保两者设备均连接到稳定的WiFi。
关闭其他占用网络资源的应用程序,减少网络延迟。
在软件设置中调整投屏质量,一般选择“自动”或“低延迟”模式。
2.录屏声音不清晰怎么办?
确认电脑和麦克风的音量设置正确。
检查是否有杂音干扰,可在安静的环境下进行录制。
若是平板声音无法录制,检查平板的音频输出设置。
六、结语
平板投屏到电脑上并进行视频录制的方法多种多样,但无论选择哪种方式,重要的是要确保操作流程的顺畅与视频内容的质量。通过以上介绍的方法和技巧,相信你可以轻松完成投屏和录制的工作。随着技术的不断进步,未来的操作将会更加简便,让我们期待更加便捷的数字生活体验吧!
标签: #电脑