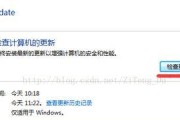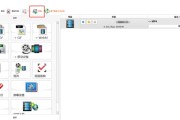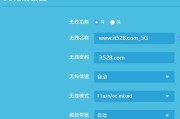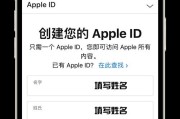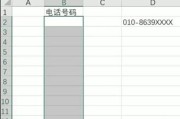难免会遇到各种问题、这时候重装系统是解决问题的选择、在使用Windows7操作系统的过程中、例如系统崩溃,病毒感染等。以及一些注意事项、本文将详细介绍如何进行Win7重装系统分区,帮助用户安全,地进行系统重装。
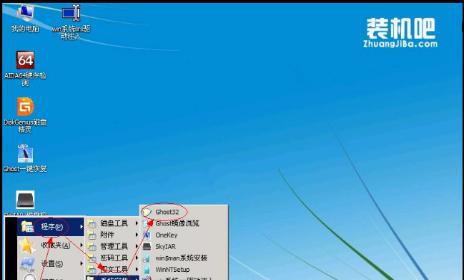
备份重要数据
首先需要备份重要数据,为了避免在重装系统过程中丢失个人文件和数据。如移动硬盘或U盘,照片,将个人文件,连接外部存储设备,音乐等重要数据复制到外部设备上。
选择合适的分区方案
需要先选择一个合适的分区方案,在进行Win7重装系统分区之前。以及设定每个分区的大小,可以根据自己的需要选择单个分区或多个分区。
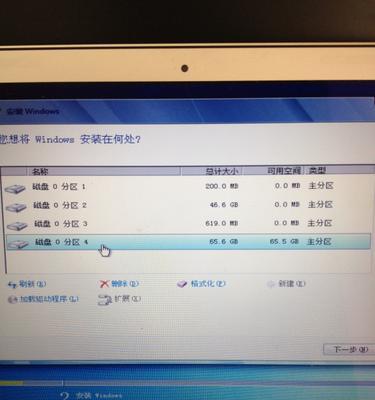
打开磁盘管理工具
msc",按下Win+R组合键,在弹出的运行对话框中输入"diskmgmt、并按回车键。用于分区和格式化硬盘,这将打开Windows的磁盘管理工具。
选择要进行重装系统的分区
找到需要进行重装系统的分区,在磁盘管理工具中。因为重装系统将清除所选分区上的所有数据,确保选择正确的分区。
删除分区
需要先删除该分区,如果选择的分区上已经有其他系统或数据。并选择"删除卷"选项,按照提示进行操作,右键点击选中的分区。
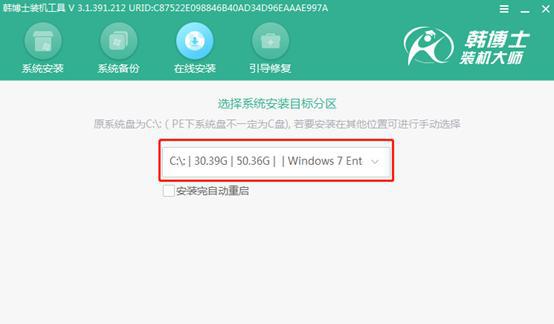
创建新分区
右键点击未分配的空间,在磁盘管理工具中、并选择"新建简单卷"选项。文件系统和驱动器号、设置新分区的大小,按照向导的指示。
格式化新分区
需要对其进行格式化、新建完分区后。选择适当的文件系统(如NTFS),并选择"格式化"选项,并开始格式化过程,右键点击新建的分区。
安装Win7系统
重启电脑并进入BIOS设置界面、将Win7系统安装光盘或U盘插入电脑。保存设置并退出BIOS,将系统启动方式设置为光盘或U盘启动。按照提示进行系统安装过程。
选择安装分区
会出现选择安装分区的界面,在系统安装过程中。并点击"下一步"继续安装,确保选择之前创建的新分区。
等待系统安装完成
请耐心等待,系统安装过程可能需要一段时间。如语言,在安装过程中,时区等,可以设置相关的系统参数。
重新启动计算机
会提示重新启动计算机、系统安装完成后。以确保系统从新分区启动、需要拔出安装光盘或U盘,在重启过程中。
更新系统和驱动程序
重启后,打开Windows更新并下载安装最新的系统更新。也需要下载并安装各种硬件设备的驱动程序、同时,以确保系统正常运行。
恢复个人文件和数据
可以将之前备份的个人文件和数据复制回计算机,在系统重装完成后。确保所有重要的个人文件都完整无误。
安装常用软件
重新安装需要的常用软件、根据个人需求。也要注意从可信任的来源下载软件,同时,以避免安装恶意软件。
重装系统后的优化
关闭无用的自启动程序等,以提升系统性能和用户体验,重装系统后,如清理垃圾文件,可以进行一些优化操作。
的系统重装,相信读者已经了解了如何进行安全、通过本文的Win7重装系统分区教程。一定要备份重要数据、选择合适的分区方案,在进行重装前,并按照步骤进行操作。恢复个人文件和数据,重装系统后,及时更新系统和驱动程序、并安装常用软件。让电脑重获新生、对系统进行优化。
标签: #电子常识