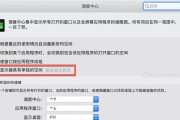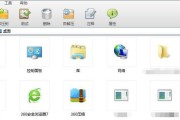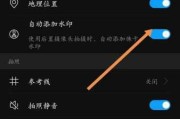显示器是我们日常生活和工作中不可或缺的一部分,然而,当菜单键坏了时,我们可能会遇到一些困扰。本文将为大家介绍解决显示器菜单键坏了的问题的方法与替代方案。
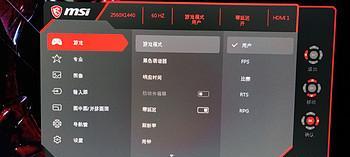
1.使用遥控器来调整显示器设置
-虽然菜单键坏了,但很多显示器附带遥控器,通过遥控器可以调整显示器设置。
-如果没有遥控器,可以尝试使用其他设备上的通用遥控器,比如手机上的红外遥控器应用。
2.使用快捷键进行设置调整
-大多数显示器都有一些快捷键,可以通过按下特定组合键来调整亮度、对比度、色彩等设置。
-可以查看显示器的用户手册或在网上搜索相应的快捷键组合。
3.重启电脑并检查连接
-有时候菜单键无法正常工作是由于电脑或显示器与菜单键之间的连接问题导致的。
-尝试重新启动电脑,并检查显示器与电脑之间的连接是否良好,确保连接线没有松动或损坏。
4.使用显示器的物理按键进行设置调整
-如果只是菜单键坏了,其他物理按键可能还能正常工作。通过组合使用物理按键,也可以进行一些基本的设置调整。
-通常,通过上下左右和确认按钮组合按下可以模拟菜单键的功能。
5.寻求专业帮助进行维修
-如果以上方法都无法解决问题,建议寻求专业人士的帮助。
-可以联系显示器厂商的技术支持,或者将显示器送至维修中心进行检修。
6.购买并更换菜单键
-如果你具备一定的电子知识和技能,可以购买相同型号的菜单键,并自行更换。
-在购买之前,确保购买到与显示器兼容的菜单键,并参考相关教程进行更换。
7.使用显示器设置软件进行调整
-很多显示器厂商提供了官方的设置软件,可以通过软件来调整显示器的各项参数。
-在官方网站上下载并安装相应的软件,并根据软件提供的操作指南进行调整。
8.借用其他显示器进行设置
-如果你有其他可用的显示器,可以将电脑连接到这个显示器上进行必要的设置调整。
-这样可以绕过菜单键问题,并保证你的工作或娱乐不受影响。
9.使用图形驱动程序进行调整
-图形驱动程序通常会提供一些设置选项,可以通过这些选项来调整显示器的参数。
-在操作系统的设置中找到图形驱动程序的设置界面,并根据自己的需求进行调整。
10.使用第三方软件进行调整
-除了官方的显示器设置软件,还有一些第三方软件也可以进行显示器设置的调整。
-比如,有一些屏幕校准软件可以帮助调整亮度、色彩等参数。
11.购买新显示器
-如果以上方法都无法解决问题,菜单键坏了的显示器可能已经到了报废的地步。
-在这种情况下,购买一个新的显示器可能是最简单和最有效的解决方案。
12.将显示器连接到其他设备上进行设置调整
-如果你有其他设备,比如游戏机或电视盒子,可以将显示器连接到这些设备上进行必要的设置调整。
-这样可以绕过菜单键问题,并保证你的使用体验。
13.调整操作系统的显示设置
-有时候,操作系统的显示设置中也可以进行一些显示器参数的调整。
-在控制面板或系统设置中找到显示设置,尝试调整分辨率、缩放等参数,看是否可以满足你的需求。
14.了解菜单键背后的功能
-菜单键通常用于调整显示器的参数,了解菜单键背后的具体功能可以帮助你更好地解决问题。
-可以通过查看用户手册或在网上搜索相关信息,来了解菜单键的功能与使用方法。
15.
-当显示器的菜单键坏了时,我们可以尝试使用遥控器、快捷键、物理按键等方法进行设置调整。
-如果这些方法都无法解决问题,可以寻求专业帮助进行维修或更换菜单键。
-还可以借助其他显示器、图形驱动程序、第三方软件等替代方案来解决问题。
-如果一切都无效,购买一个新的显示器可能是最终的解决方案。
显示器菜单键坏了怎么办
显示器作为电脑主要的输出设备,扮演着至关重要的角色。然而,偶尔会出现显示器菜单键故障的情况,这给我们的正常使用带来了一定的困扰。本文将介绍一些解决显示器菜单键故障的有效方法,帮助读者轻松解决这一问题。
1.检查连接线
-检查显示器连接线是否松动或损坏。
-确保连接线端口与电脑端口之间没有杂物。
-重新插拔连接线,确保稳固连接。
2.清洁菜单键
-使用适当的清洁剂和软布轻轻擦拭菜单键。
-注意不要使用含有溶剂的清洁剂,以免损坏键盘。
3.使用操作系统控制台
-大部分显示器可以通过操作系统控制台进行菜单控制。
-在Windows操作系统中,按下Win+P组合键打开控制台,选择外部显示器选项,然后在子菜单中进行设置。
4.调整显示器菜单键灵敏度
-在显示器设置中,找到菜单键灵敏度调整选项。
-根据个人喜好和需要,选择合适的菜单键灵敏度。
5.使用遥控器
-如果你的显示器配备了遥控器,可以尝试使用遥控器进行菜单控制。
-检查遥控器是否有足够的电量,并与显示器建立稳定连接。
6.重启显示器
-关闭并重新启动显示器。
-这一简单的重启操作可能能够解决菜单键故障问题。
7.升级或更新驱动程序
-检查显示器制造商的官方网站,查找最新的驱动程序。
-下载并安装最新的驱动程序,可能能够解决菜单键故障。
8.恢复出厂设置
-在显示器设置中,找到恢复出厂设置选项。
-通过恢复出厂设置,可能能够修复菜单键故障。
9.寻求专业帮助
-如果以上方法都无法解决问题,可以考虑咨询专业技术人员或联系显示器制造商的客户支持。
10.预防措施
-避免频繁按下菜单键,以减少损坏的风险。
-定期清洁和维护显示器,保持良好的工作状态。
显示器菜单键的故障可能给我们的使用带来一定的不便。然而,通过检查连接线、清洁菜单键、使用操作系统控制台、调整灵敏度等方法,大多数问题都可以轻松解决。如果问题依然存在,可以尝试重启显示器、升级驱动程序、恢复出厂设置或寻求专业帮助。同时,我们也应该注意预防措施,以避免菜单键故障的发生。希望本文对解决显示器菜单键故障有所帮助。
标签: #显示器