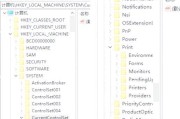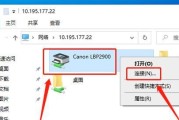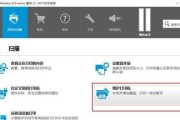在现代办公和家庭环境中,打印机已经成为一个必不可少的设备。然而,有时候我们需要将打印机连接到网络,这样我们就可以从多个设备上进行打印操作。本文将向您介绍如何通过网线连接打印机到网络,并提供一些简单的步骤来帮助您完成这个过程。
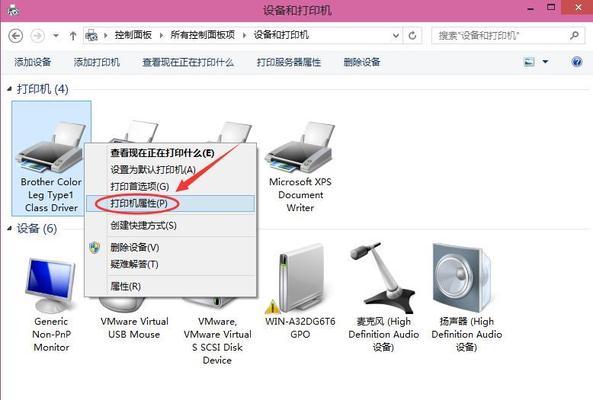
一:准备所需的材料和工具
-网线:确保您有一根适配于您的打印机和路由器的网线。
-打印机和路由器:确保您的打印机和路由器都处于工作状态。
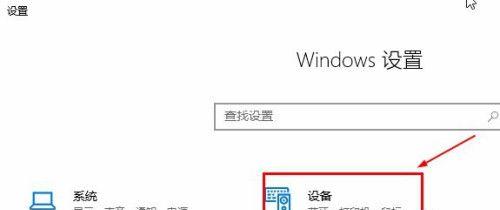
-电源:将打印机插入电源并确保其正常启动。
二:确定网络设置选项
-打印网络设置:在打印机的控制面板上,找到并选择“网络设置”选项。
-DHCP或静态IP:根据您的网络设置选择适当的选项。如果您不确定,请咨询网络管理员或参考设备手册。
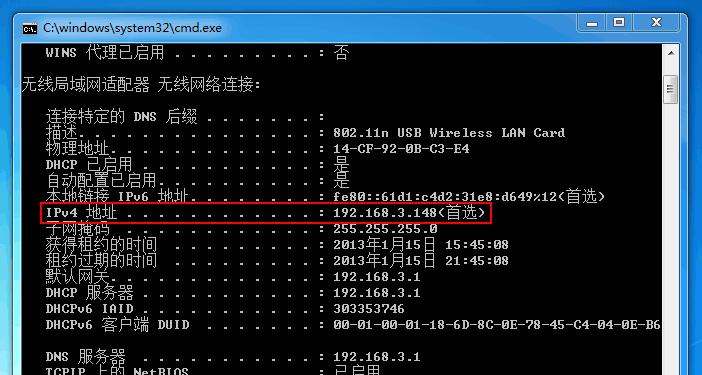
三:查找打印机的IP地址
-IP地址获取:通过打印机的控制面板,在网络设置菜单中找到“IP地址”选项。
-记下IP地址:将打印机的IP地址记录下来,以备后用。
四:访问路由器设置页面
-打开浏览器:在计算机上打开一个网页浏览器。
-输入路由器的IP地址:在浏览器的地址栏中输入您的路由器的IP地址,并按回车键。
五:登录路由器管理页面
-输入用户名和密码:输入您的路由器管理页面的用户名和密码。如果您不确定,请查看路由器手册或咨询网络管理员。
-导航到网络设置:在路由器管理页面中,找到“网络设置”选项。
六:为打印机设置端口映射
-选择端口转发/映射:在网络设置页面中,选择“端口转发”或“端口映射”选项。
-添加新端口:点击“添加新端口”按钮,然后输入您的打印机的IP地址和端口号。
七:配置防火墙设置
-打开防火墙设置:在路由器管理页面中,找到“防火墙设置”选项。
-添加例外规则:点击“添加规则”按钮,并添加允许与打印机通信的端口。
八:保存并应用更改
-保存设置:在路由器管理页面中,找到“保存”或“应用”按钮,并点击保存您的更改。
-重启打印机:关闭并重新启动打印机,以使设置生效。
九:测试连接和打印
-连接测试:在计算机上打开一个文档,并尝试通过网络连接到打印机进行打印。
-打印测试:确保打印机正常工作,并从计算机上成功发送打印任务。
十:排除故障和解决问题
-问题排查:如果连接或打印遇到问题,请检查每个步骤,确保设置正确,并排除其他可能的问题。
十一:加强网络安全性
-更改默认密码:为了保护您的网络和打印机,强烈建议您更改默认的用户名和密码。
-更新固件:定期检查和更新打印机固件,以确保安全性和最佳性能。
十二:网络打印的优势
-多设备访问:通过网络连接,多个设备可以同时使用打印机进行打印操作。
-便利性:无需将电脑与打印机直接连接,可以方便地从任何地方打印文档。
十三:网络连接打印机的过程
通过以上简单的步骤,您可以轻松地将打印机通过网线连接到您的网络。确保准备好所需的材料和工具,并正确配置您的打印机和路由器。记住测试连接和打印,以确保一切正常工作。
十四:网络打印的应用场景
-家庭环境:家庭成员可以通过网络从各自的设备上打印文件。
-办公室环境:多个员工可以共享一台打印机,提高工作效率。
十五:未来发展趋势
随着科技的不断进步,网络打印将继续发展,更多的功能和便利性将进一步改善我们的打印体验。
通过使用网线连接打印机到网络,您可以方便地从多个设备上进行打印操作。遵循上述简单步骤,确保正确设置并测试连接和打印。网络打印为家庭和办公室带来了更高的便利性和效率,是现代生活中不可或缺的一部分。
标签: #打印机