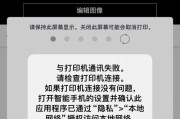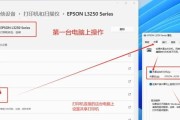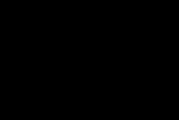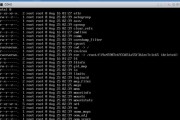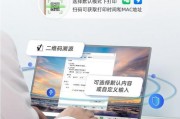在日常工作和生活中,我们经常需要大量的文件打印,如果每次都需要手动操作打印机,将会浪费大量时间和精力。了解如何设置打印机进行连续打印将会极大地提高工作效率。本文将介绍如何进行连打设置,并给出了一些实用技巧帮助您更好地利用打印机。
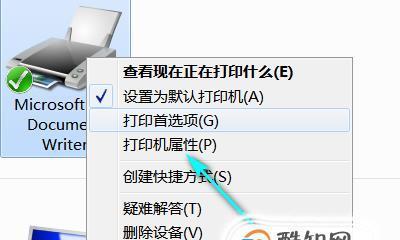
段落
1.连打设置的基本概念与作用
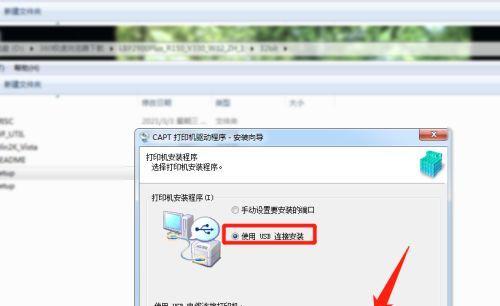
打印机的连打设置是指将多个文件或文档排列在一个打印任务中,通过一次操作完成多次打印的功能。这项功能可以帮助用户在一次打印任务中处理大量文件,减少手动干预的频率,提高工作效率。
2.找到并进入打印机设置界面
要进行连打设置,首先需要找到并进入打印机设置界面。一般来说,在Windows系统中,可以通过控制面板或者任务栏中的打印机图标找到对应的设置选项。

3.选择“连续打印”选项
在打印机设置界面中,找到“高级设置”或“打印机属性”等选项,并进入相关设置页面。在这个页面中,可以找到“连续打印”或类似的选项,并勾选启用。
4.设定连打的文件顺序和数量
进入连打设置后,可以根据需要设定打印文件的顺序和数量。一般来说,可以通过拖拽文件的方式进行排序,或者手动输入文件编号来确定打印顺序。还可以设置每个文件的打印份数。
5.预览和调整设置
在设定好连打的文件顺序和数量后,可以预览整个打印任务的内容,确保设置的正确性。如果需要调整,可以返回上一步重新进行设置。
6.确认并开始连续打印
在所有设置都确认无误后,点击“确定”或类似按钮,开始进行连续打印。此时,打印机将自动按照设定的顺序和数量进行打印,无需用户再次干预。
7.注意事项:纸张和墨盒的准备
在进行连续打印之前,需要确保有足够的纸张和墨盒供打印机使用。否则,在连续打印过程中可能会中断,影响工作效率。
8.注意事项:文件格式和大小的兼容性
进行连续打印时,需要确保所有文件的格式和大小都能被打印机兼容。如果某些文件格式不受支持,可以将其转换为可打印的格式,或者使用其他方法进行处理。
9.如何应对打印错误和故障
在连续打印过程中,有时可能会遇到打印错误和故障。这时,可以尝试重新启动打印机、检查连接线路、更换墨盒等常见的解决方法。如果问题仍无法解决,可以联系厂商进行进一步的技术支持。
10.连续打印的其他应用场景
连续打印不仅可以用于大量文件的打印,还可以用于制作海报、标签、名片等。只需将需要连续打印的内容制作好并合理安排在一个文件中,就可以通过连打功能快速完成任务。
11.有效利用自动连打提高工作效率
了解并掌握打印机的连打设置,可以极大地提高工作效率。在处理大量文件时,通过合理设置顺序和数量,并做好准备工作,可以让打印机自动完成繁琐的操作,让我们专注于其他工作。
12.连续打印的优势与劣势
连续打印的优势是可以省去频繁操作打印机的时间,提高工作效率。然而,连续打印也有劣势,比如一旦遇到错误或故障,可能会导致整个连打任务失败。
13.连续打印与环境保护的关系
连续打印可以减少纸张和墨盒的浪费,对环境保护具有一定的积极意义。在进行连打设置时,可以合理安排纸张使用,避免不必要的浪费。
14.连续打印技巧的分享与交流
在实际使用中,不同人可能有不同的连打设置技巧和经验。可以通过互联网论坛、社交媒体等途径进行分享和交流,相互学习,提高连打技巧。
15.与展望
通过本文的介绍,我们了解了如何设置打印机进行连续打印,并给出了一些实用技巧。合理利用连打功能,可以大幅提高工作效率,节省时间和精力。希望本文对您有所帮助,并能在工作和生活中更好地应用连打技巧。
标签: #打印机