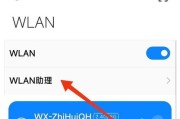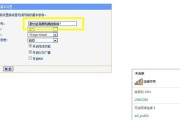在现代社会中,Wi-Fi已经成为我们生活中必不可少的一部分。然而,有时我们可能会遇到电脑无法连接Wi-Fi的问题。本文将为大家介绍一些解决这个问题的有效技巧,帮助大家轻松解决Wi-Fi连接问题。
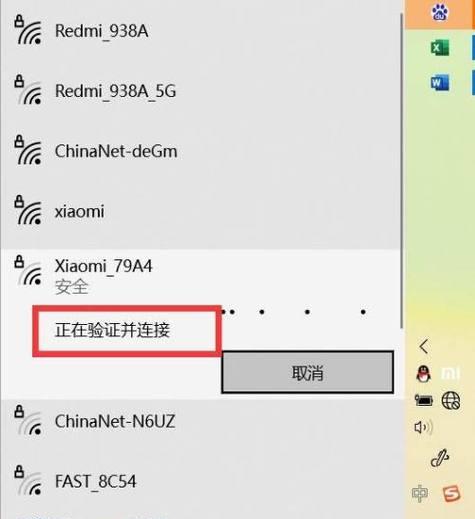
1.检查Wi-Fi开关和飞行模式
-检查电脑上是否关闭了Wi-Fi开关,确保它处于打开状态。
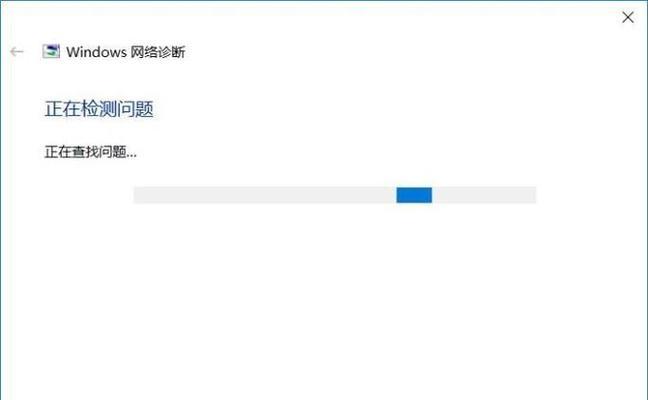
-同时,确保电脑没有处于飞行模式,因为这会禁用所有的无线网络功能。
2.重新启动无线路由器
-有时候,无线路由器可能会出现故障或其他问题,导致无法连接Wi-Fi。
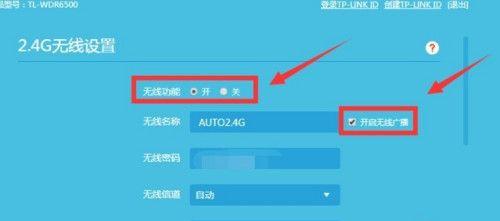
-尝试将无线路由器重新启动一次,待其完全启动后再次尝试连接Wi-Fi。
3.检查密码输入是否正确
-确保你输入了正确的Wi-Fi密码。密码错误是最常见的导致无法连接Wi-Fi的原因之一。
-如果不确定密码是否正确,可以尝试通过其他设备连接同一Wi-Fi网络,并确认密码是否有效。
4.更新Wi-Fi驱动程序
-Wi-Fi连接问题有时可能是由于过期的或不兼容的Wi-Fi驱动程序引起的。
-前往电脑制造商的官方网站或Wi-Fi设备制造商的网站,下载最新的Wi-Fi驱动程序并安装。
5.修改Wi-Fi频道
-当附近有多个Wi-Fi网络时,可能会发生干扰,导致无法连接Wi-Fi。
-登录到无线路由器管理界面,尝试将Wi-Fi频道更改为一个较少拥挤的频道。
6.重置网络设置
-有时候,网络设置可能会出现问题,导致无法连接Wi-Fi。
-在电脑上找到“网络和Internet设置”选项,选择“网络重置”来重置网络设置,并尝试重新连接Wi-Fi。
7.禁用防火墙或安全软件
-防火墙或安全软件有时会阻止电脑连接Wi-Fi,特别是在其设置中添加了某些规则或限制。
-尝试暂时禁用防火墙或安全软件,并尝试重新连接Wi-Fi。
8.清除DNS缓存
-DNS缓存有时会导致网络连接问题。
-打开命令提示符窗口,输入“ipconfig/flushdns”命令来清除DNS缓存。
9.更换Wi-Fi适配器
-如果以上方法都无效,可能是电脑上的Wi-Fi适配器出现了问题。
-考虑更换Wi-Fi适配器来解决Wi-Fi连接问题。
10.检查路由器设置
-登录到无线路由器管理界面,确保路由器设置正确,并没有禁用或限制特定设备的访问权限。
11.检查信号强度
-有时候,电脑无法连接Wi-Fi是由于信号强度太弱引起的。
-尝试将电脑移动到更靠近无线路由器的位置,并检查Wi-Fi信号强度是否有所改善。
12.使用网络故障排除工具
-操作系统通常都提供了一些内置的网络故障排除工具。
-尝试运行这些工具,以识别和解决Wi-Fi连接问题。
13.更新操作系统
-有时候,操作系统的更新可能会修复一些已知的网络连接问题。
-确保你的操作系统是最新版本,并及时安装所有可用的更新。
14.重置无线网络设置
-如果仍然无法连接Wi-Fi,可以尝试重置无线网络设置。
-在电脑上找到“网络和Internet设置”选项,选择“网络重置”来重置无线网络设置。
15.寻求专业帮助
-如果经过尝试以上方法后仍然无法解决问题,建议寻求专业人士的帮助。
-他们可以更深入地诊断并解决Wi-Fi连接问题。
当我们遇到电脑无法连接Wi-Fi的问题时,不要惊慌。通过检查Wi-Fi开关、重新启动无线路由器、检查密码、更新驱动程序等方法,我们通常能够解决这个问题。如果问题依然存在,可以尝试一些高级的解决方法,或者寻求专业人士的帮助。记住,Wi-Fi连接问题并不是不可解决的。
标签: #wifi