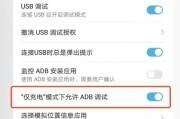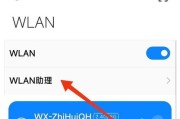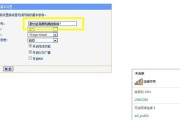在这个互联网高速发展的时代,随时随地连接互联网已成为人们的一种基本需求。如果您想要在没有路由器的情况下,分享您的电脑网络给其他设备,那么通过电脑开启WiFi共享是一个非常实用的解决方案。应该如何设置电脑以开启WiFi共享功能呢?本文将一步步为您详细解读。
电脑开启WiFi共享的意义
在开始具体操作之前,我们需要了解开启WiFi共享的意义。简单来说,当您的电脑接入互联网后,能够通过WiFi共享功能,让附近的其他设备也能连接到网络。无论是平板电脑、智能手机还是其他笔记本电脑,都可以通过您的电脑接入互联网,这对于临时没有网络环境或紧急需要网络的情况非常有帮助。

开启WiFi共享功能的前提条件
开启WiFi共享功能前,需要确保您的电脑满足以下条件:
1.操作系统支持WiFi共享功能(如Windows、MacOS等)。
2.拥有网卡的WiFi适配器,并且该适配器支持创建热点。
3.网络连接,即您的电脑需要先连接到互联网。
4.启用网络共享服务,确保该服务在您的电脑上被激活。
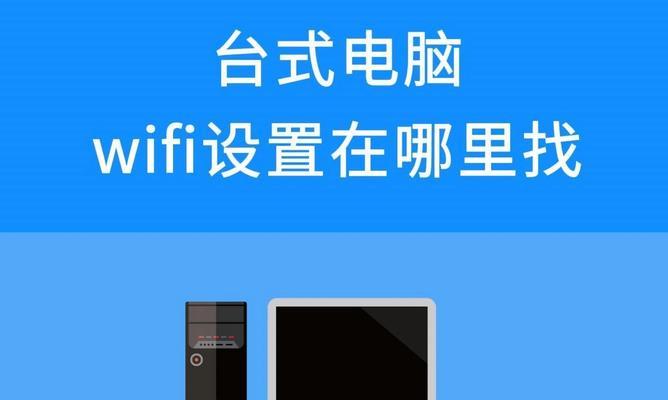
开启WiFi共享的具体步骤
1.设置网络连接属性
对于Windows系统:
点击“开始”菜单,选择“设置”。
进入“网络和互联网”,找到“更改适配器选项”并点击进入。
在可用的网络连接列表中,找到您当前连接互联网的网络连接。
右击该连接,选择“属性”。
在弹出的窗口中,选中“共享”标签页,勾选“允许其他网络用户通过此计算机的Internet连接来连接”。
在“家庭网络连接”下拉菜单中选择您要共享的无线网络适配器名称。
点击“确定”保存设置。
对于MacOS系统:
点击屏幕顶部的苹果菜单。
选择“系统偏好设置”。
点击“共享”图标。
确保左侧面板中勾选了“互联网共享”。
在“共享你的连接自”下拉菜单中选择当前连接的网络。
在“到计算机”下拉菜单中选择您的WiFi。
确保在“WiFi选项”中设置了合适的网络名称和安全选项。
点击“开始”按钮,开启互联网共享。
2.配置WiFi共享参数
无论是Windows还是MacOS系统,在开启了网络共享之后,您可能需要设置WiFi的一些参数,比如网络名称(SSID)、密码等。
对于Windows系统:
在“网络和互联网”设置中找到“更改适配器选项”。
右击您刚刚设置共享的无线网络适配器,选择“属性”。
双击“Internet协议版本4(TCP/IPv4)”。
设置适当的IP地址范围,设置“192.168.137.1”为IP地址,并设置子网掩码。
点击“确定”保存设置。
接着设置网络名称和安全性,这通常可以通过无线网络适配器对应的软件来完成。
对于MacOS系统:
点击“WiFi选项”。
在弹出的窗口中,您可以设置网络名称(SSID),选择安全性类型并设置密码。
3.启动WiFi共享并连接设备
完成以上设置后,您的电脑会开始创建WiFi热点。此时,其他设备应能在可用网络中看到您的网络名称,输入正确的密码即可连接到您的电脑共享的网络。
确保您的设备驱动程序是最新的,以保证连接的稳定性和安全性。如果遇到连接问题,可以尝试重启电脑或重启受影响的设备。

常见问题解答
如何检查共享的WiFi网络是否正常工作?
一旦设置完成,您可以试着打开另一台设备的WiFi设置,检查是否能看到刚刚创建的网络名称(SSID),并尝试连接以验证网络是否正常工作。
开启WiFi共享会不会影响电脑自身的网络速度?
开启WiFi共享多少会占用一些网络带宽,所以可能会对电脑自身的网络速度造成一定程度的影响。但具体影响程度取决于您当前的网络状况和共享给多少设备使用。
如果遇到连接问题应该怎么办?
如果遇到连接问题,首先检查电脑的防火墙设置和网络驱动是否最新。有时,关闭电脑的防火墙,暂停安全软件的运行,也许能够解决问题。如果问题依旧,请检查网络适配器的设置,确保无线热点已经开启,并且参数设置正确。
如何更改共享网络的名称或密码?
对于Windows系统,您可以在网络连接属性的“共享”选项卡中更改。对于MacOS系统,可以在“Wi-Fi选项”中更改网络名称(SSID)和密码。
结语
通过以上步骤,您已经成功掌握了如何在电脑上开启WiFi共享功能。无论是为了应急还是分享网络给朋友,这都是一项非常实用的技术。只需简单的设置,您就可以轻松地将电脑互联网连接分享给周围的设备,享受便捷的网络生活。如果您在操作过程中遇到任何问题,请参考本篇文章提供的常见问题解答,或寻求专业人士的帮助。祝您设置顺利!
标签: #wifi