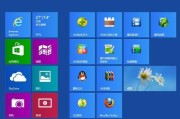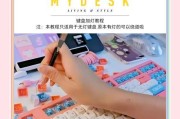在当今数字化办公的环境中,微软Excel作为一款功能强大的数据处理软件,已经成为了不可或缺的工具。无论是在商务、教育,还是日常生活中,我们经常会用到它来制作表格、分析数据。对于笔记本电脑用户而言,掌握如何快速打开并使用Excel无疑是提高工作效率的关键一环。本文将详细指导您如何在笔记本电脑上打开微软Excel,并介绍相关的操作步骤,让初学者也能快速上手。
一、启动Excel的准备工作
在开始之前,请确保您的笔记本电脑已经安装了MicrosoftOffice套件。通常,新电脑预装的Office套件中会包含Excel。如果您的电脑中没有安装Office软件,您需要购买并下载安装。
1.1检查Office套件
点击“开始”菜单,搜索“MicrosoftExcel”以检查是否已安装。
若未找到Excel,您需要访问[微软官方网站](https://www.office.com/),选择适合您笔记本电脑的操作系统版本的Office套件进行下载安装。
1.2确保硬件与软件兼容性
确认笔记本电脑的操作系统满足Office套件的最低要求。
确认笔记本的处理器、内存等硬件配置能够良好运行Office套件,尤其是Excel,因为它在处理大量数据时较为耗费资源。
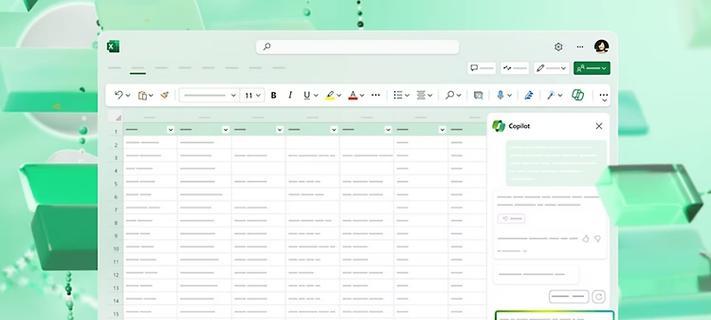
二、打开Excel的步骤
2.1通过桌面图标打开Excel
对于已经安装了Excel的用户,通常会在桌面显示一个Excel快捷图标。
双击该图标,即可打开Excel程序。
2.2通过开始菜单打开Excel
在笔记本电脑的左下角,点击“开始”(Windows徽标)按钮。
在开始菜单中找到并点击“所有应用”,展开列表并找到“MicrosoftOffice”文件夹。
在“MicrosoftOffice”文件夹中找到“MicrosoftExcel”并点击,即可启动Excel。
2.3通过任务栏快速访问打开Excel
在屏幕底部的任务栏搜索框中输入“Excel”,搜索结果中会显示MicrosoftExcel图标。
点击该图标即可打开Excel。
2.4通过文件资源管理器打开Excel文件
打开“文件资源管理器”,导航到存储Excel文件的文件夹。
双击Excel文件(.xlsx或.xls文件),如果已经设置默认程序关联,文件将通过Excel打开。
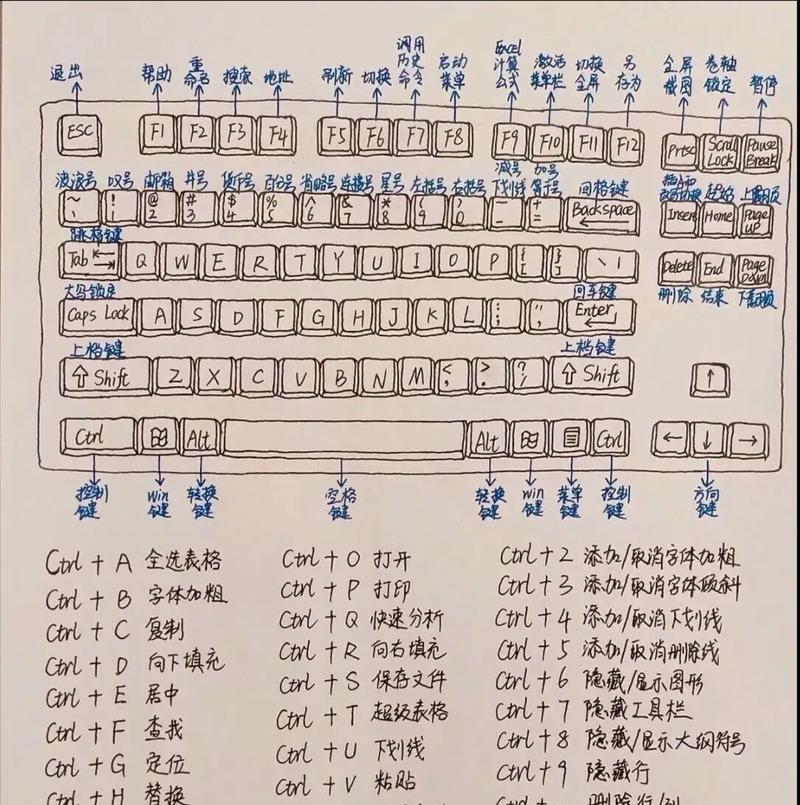
三、Excel基本操作步骤
3.1创建新工作簿
打开Excel后,默认会新建一个空白的工作簿。
您可以立即开始输入数据,或者通过“文件”菜单中选择“新建”来创建一个新的空白工作簿。
3.2使用Excel界面功能
功能区:Excel的主要功能操作区域,包含多个标签如“开始”、“插入”、“页面布局”等。
工作表区域:编辑数据的主要区域,可以输入文字、数字、公式等。
状态栏:显示当前工作信息,如模式、功能快捷方式等。
工作表标签:每个工作表的标签,可以通过这些标签来切换不同的工作表。
3.3操作技巧与注意事项
在输入数据时,注意数据类型的选择,如文本、数字等。
使用公式功能前,请熟悉一些基础的Excel公式。
定期保存工作,可以通过“文件”菜单中的“保存”或“另存为”来保存您的工作。
在编辑完数据后,建议对工作表进行保存和备份,避免数据丢失。
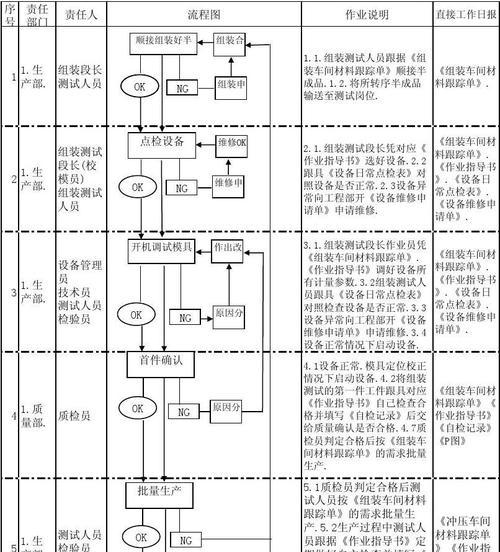
四、常见问题解答
4.1Excel启动慢怎么办?
尝试关闭不必要的后台程序,释放系统资源。
升级硬件,尤其是增加内存(RAM)。
定期维护电脑,清理垃圾文件。
4.2如何解决Excel出现的错误提示?
检查错误提示内容,根据提示进行相应的调整。
更新Office套件到最新版本,修正已知的软件错误。
若问题依旧无法解决,可以寻求微软官方技术支持。
4.3我的Excel数据丢失了,怎么办?
如果数据丢失发生在关闭Excel之前,尝试使用“撤销”功能恢复。
Excel有自动保存功能,可以尝试恢复最近一次的自动保存版本。
如果上述方法无法恢复,可以考虑使用数据恢复软件,但最好事先定期备份数据。
五、结束语
通过本篇指南,您应该可以在笔记本电脑上顺利打开并使用微软Excel了。从启动软件到进行基础操作,再到应对一些常见问题,我们提供了一系列实用的步骤和技巧。记住,熟练掌握Excel是增强工作效率与数据管理能力的重要技能。只要勤加练习,您一定能够更有效地使用Excel来完成各种任务。
标签: #笔记本电脑