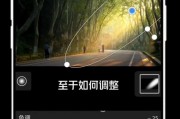华为桌面电脑显示器如何调整?调整显示器有哪些步骤?
在现代的数字办公环境中,一个高效且舒适的显示设置对于日常使用至关重要。华为桌面电脑以其出色的设计和性能,广受用户好评。但有时,用户可能需要调整显示器设置以获得最佳的视觉体验。本文将详细介绍华为桌面电脑显示器的调整方法和步骤,让你轻松掌握如何优化你的屏幕设置。
一、显示器调整前的准备工作
在调整华为桌面电脑显示器之前,了解一些基础知识将有助于更顺利地完成调整过程。确保你的显示器已经正确连接到电脑,并且电脑已经开机。
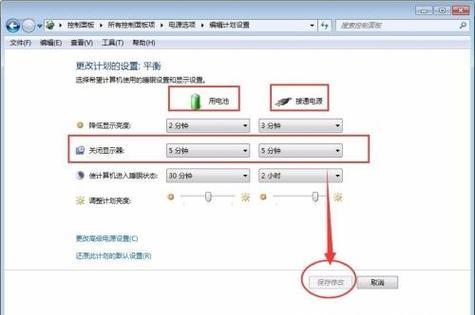
二、了解显示器上的物理按钮
华为桌面电脑显示器通常拥有几个物理按钮用于调整设置。这些按钮可能包括电源按钮、菜单按钮、方向键等。熟悉这些按钮的功能,将帮助你更直观地进行设置调整。

三、进入显示设置菜单
1.步骤1:按下显示器上的“菜单”按钮
这是进入显示器设置菜单的第一步。通常,显示屏上会出现一个菜单界面。
2.步骤2:使用方向键导航
利用方向键上下左右移动选择需要调整的项目。你可能首先看到的是亮度调节选项。
3.步骤3:选择需要调整的项目
通过按“确定”或“选择”按钮确认你想要调整的项目,比如亮度、对比度、输入源等。
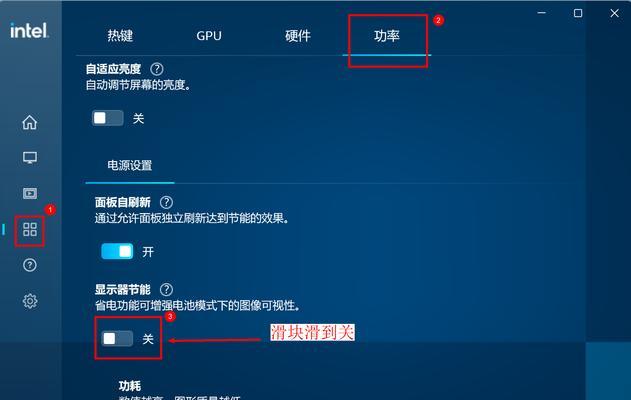
四、调整亮度和对比度
1.步骤1:选择“亮度”选项
在显示设置菜单中找到“亮度”选项并进入。
2.步骤2:增加或减少亮度
使用方向键调整亮度值。向上按键将增加亮度,向下按键则减少亮度。
3.步骤3:调整对比度
对比度调节方法与亮度类似,找到“对比度”选项,然后使用方向键进行调整。
五、设置分辨率和屏幕方向
1.分辨率调整
进入显示设置菜单。
选择“分辨率”选项。
从列表中选择最适合你的显示需求的分辨率。
2.屏幕方向调整
在设置菜单中,寻找“屏幕方向”或“旋转”选项。
选择你所需的屏幕方向,如“纵向”或“横向”。
六、校准色彩和图像位置
1.色彩调整
在显示设置中寻找色彩相关的选项。
根据个人喜好调整色彩饱和度、色温等参数。
2.图像位置调整
选择“图像位置”或“几何”设置。
通过调整水平位置、垂直位置等参数,使图像正确显示在屏幕中心。
七、高级设置与功能
华为桌面电脑显示器可能包含一些高级设置,如HDR模式、节能模式等,这些都可以在设置菜单中找到并进行调整。
八、常见问题及解决方案
在调整显示器设置过程中,可能会遇到一些问题,如设置无法保存、显示异常等。此时,请检查所有连接是否稳定,重启显示器或电脑看是否解决问题。如果问题依然存在,请参考华为官方支持或联系技术支持。
九、与建议
通过以上步骤,你可以根据个人需要调整华为桌面电脑显示器的设置。调整显示器不仅能够提供更舒适的视觉体验,还可能有助于保护视力。建议用户定期检查和调整显示器设置,确保长期使用中的最佳效果。
请注意,以上内容为模拟创作,具体操作步骤可能因显示器型号和操作系统版本而异。调整显示器设置时,请确保遵循显示器和操作系统的实际指导文档。
标签: #电脑显示器