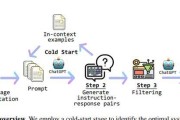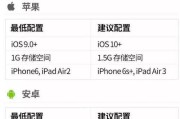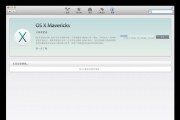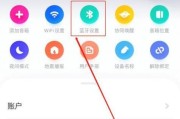在当今数字化工作环境中,文档打印依旧是一种不可或缺的操作。苹果电脑因其出色的性能与设计吸引了不少用户,但当涉及到连接打印机时,许多用户可能会对如何使用数据线连接苹果电脑和打印机感到困惑。本文将详细介绍苹果电脑打印数据线连接方法,并提供使用指南,确保初学者能够轻松上手。
数据线连接前的准备
在进行苹果电脑与打印机的数据线连接之前,需要准备以下物品和条件:
苹果电脑(例如MacBookPro、iMac等)
支持的打印机(确保打印机与苹果电脑兼容)
打印机数据线(USB线、Thunderbolt线或其它适用数据线)
打印机驱动程序(通常可以从打印机制造商网站下载)
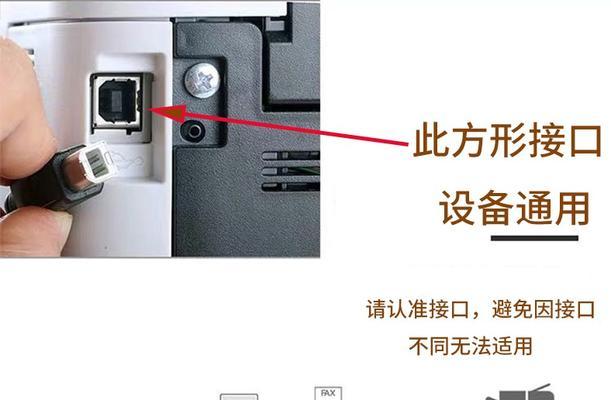
步骤一:检查打印机与数据线
在连接之前,确保您的打印机已正确连接到电源,并处于待机或开启状态。同时,检查数据线是否有损坏,确保连接端口的清洁与可用性。
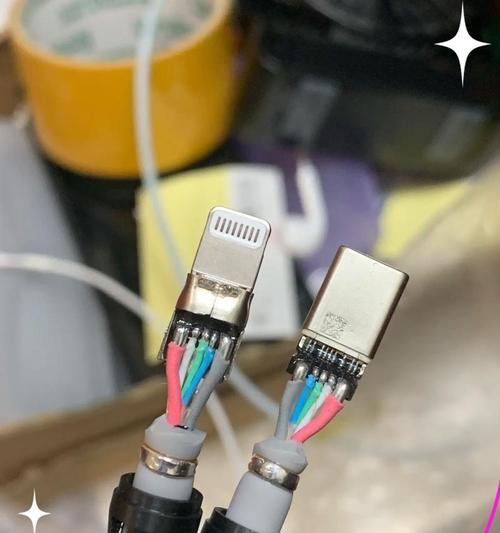
步骤二:连接数据线
将打印机数据线的一端插入苹果电脑的相应端口,另一端连接至打印机。如果使用的是USB线,通常插入电脑上的USB端口即可;若使用的是Thunderbolt线,则需要插入电脑的Thunderbolt端口。
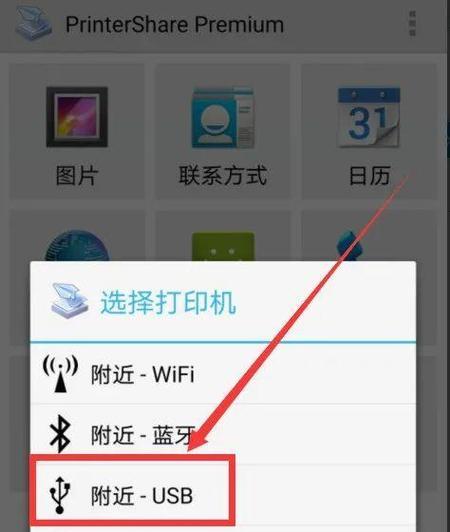
步骤三:安装打印机驱动程序
连接数据线后,通常情况下,苹果电脑会自动检测到打印机并尝试安装驱动程序。如果系统未自动安装,用户可以手动访问“系统偏好设置”中的“打印机与扫描仪”部分,点击“+”添加打印机,并按照提示操作。
步骤四:验证打印机连接状态
安装完成后,返回到“打印机与扫描仪”设置页面,查看已安装的打印机是否为当前的默认打印机。可以通过打印测试页来验证打印机连接是否成功并正常工作。
步骤五:使用打印功能
现在,您可以开始使用苹果电脑进行打印工作了。打开需要打印的文档,点击工具栏中的“文件”菜单,选择“打印”。在弹出的打印窗口中,您可以选择打印机、打印份数、页面范围、打印质量等设置,并点击“打印”按钮开始打印。
常见问题与解决办法
问题1:打印机未被电脑识别
检查数据线是否牢固连接于电脑和打印机两端。
确认打印机已打开并处于可打印状态。
重启电脑和打印机,检查是否可以识别。
问题2:打印机驱动程序无法安装
确认下载的驱动程序是否适用于您的打印机型号。
尝试从官方网站下载最新版的驱动程序。
检查电脑系统设置,确保有足够的权限安装驱动程序。
实用技巧
技巧1:使用AirPrint
如果您的打印机支持AirPrint功能,您可以通过无线网络直接从苹果电脑打印文档,无需数据线连接。
技巧2:管理打印队列
若打印过程中出现错误,可以在“打印机与扫描仪”中查看打印队列,取消或重新排列打印任务。
技巧3:定期维护打印机
定期清洁打印机,以保证打印质量并延长打印机使用寿命。
结语
通过以上步骤,您应能顺利地完成苹果电脑与打印机的数据线连接,并开始使用。遇到问题时,仔细检查每一步骤,并参考本文提供的解决方案。随着技术的不断进步,打印技术也不断更新,用户应当保持学习与适应,以便更好地利用现代打印技术。综合以上所述,我们相信您已经掌握了苹果电脑打印数据线连接的方法,并能高效地使用打印机完成日常工作。
标签: #苹果电脑