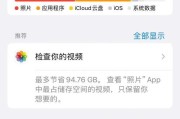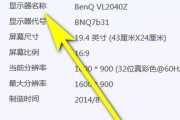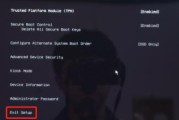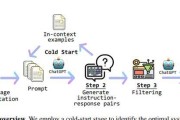当您拥有一个苹果电脑,无论是MacBookAir、MacBookPro还是iMac,您可能会想要添加一个蓝牙键盘以获得更舒适的打字体验。在使用苹果电脑时,连接和设置蓝牙键盘是一个简单且直接的过程。本文将带您一步步了解如何将蓝牙键盘与您的Mac电脑配对,并介绍一些实用的设置技巧。
1.开启蓝牙键盘
首先确保您的蓝牙键盘电池充足,并将键盘开关置于开的位置。一些蓝牙键盘可能需要长按配对键或者电源键来激活配对模式,具体情况请参照您的键盘说明书。
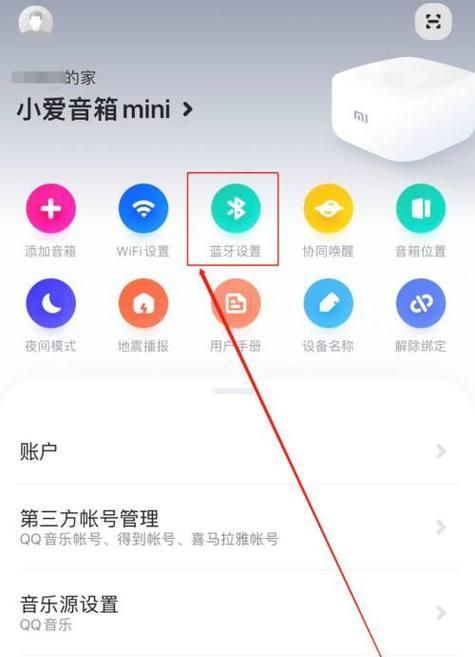
2.打开Mac电脑的蓝牙功能
在您的Mac电脑上,点击屏幕左上角的苹果菜单,选择“系统偏好设置”,然后点击“蓝牙”图标,确保蓝牙开关处于开启状态。
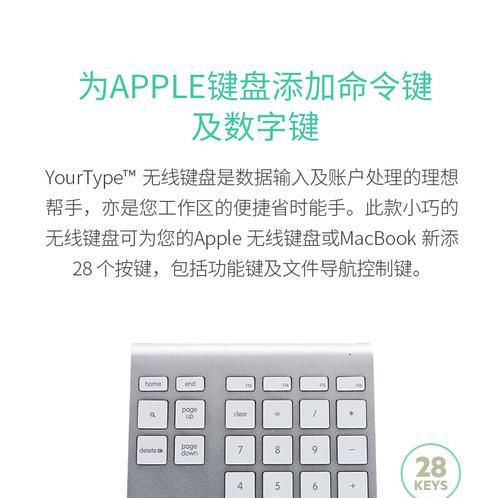
3.连接蓝牙键盘
回到桌面后,您应该能看见一个蓝牙设备的列表,找到您的键盘名称,点击“连接”或“配对”。如列表中未出现您的键盘,可点击“+”按钮添加新设备,然后选择您的键盘进行配对。
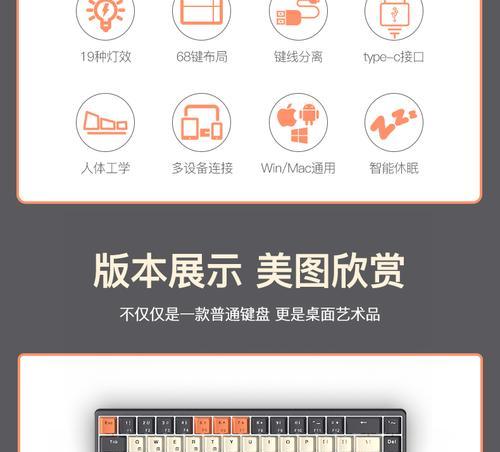
4.确认连接
配对成功后,您的蓝牙键盘将出现在蓝牙偏好设置的“设备”列表中。此时,您应该可以开始使用键盘输入。
5.调整键盘设置
在“系统偏好设置”中,您可以点击“键盘”,然后进行一些个性化调整,例如更改键盘反应速度,调整重复键入的速度等。
6.检查电池电量
对于一些高级的蓝牙键盘,您可以直接在Mac上查看电池电量。进入“系统偏好设置”>“蓝牙”>点击键盘名称旁的“选项”按钮,在打开的窗口中勾选“显示蓝牙菜单栏图标”,然后您可以在菜单栏中看到键盘的电池电量信息。
7.解决连接问题
如果您的蓝牙键盘在连接过程中遇到问题,首先请检查距离,蓝牙设备的有效工作距离大约是10米内。尝试关闭设备,等待几秒钟后再重新打开,重新进行配对。有时重启电脑和键盘也可解决连接问题。
8.常见问题及解决方案
问题:蓝牙键盘无法在系统偏好设置中被发现。
解决方案:确保您的键盘和电脑之间的距离没有超过蓝牙的有效范围,检查键盘是否电量充足,尝试关闭蓝牙设备和Mac电脑,等待一分钟后重新开启它们。
问题:键盘反应迟缓或不连贯。
解决方案:重新配对或重启设备。您还可以在“系统偏好设置”中的“节能”选项里调整计算机关闭显示器或硬盘的时间,以防止电脑休眠。
问题:蓝牙键盘电池电量低,但没有显示在菜单栏上。
解决方案:确保在“系统偏好设置”中正确设置并勾选了“显示蓝牙菜单栏图标”,有时可能需要重新启动Mac。
9.
在使用苹果电脑连接和设置蓝牙键盘的过程中,您需要确保蓝牙功能开启,按正确的步骤进行设备配对,且在连接过程中注意设备距离和电量问题。通过上述操作步骤,您的蓝牙键盘应该可以顺利与Mac电脑连接并使用。如在操作过程中遇到问题,可以尝试本文提供的解决方法。希望本文能为您带来一个流畅的使用体验。
标签: #苹果电脑