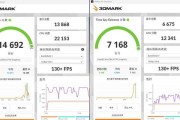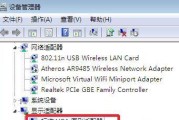在维护个人电脑时,安装或更新显卡驱动是一项非常重要的工作。显卡驱动是连接硬件与操作系统之间的重要桥梁,能够确保显卡在系统中正确工作,并发挥其应有的图形处理能力。为了帮助用户更高效、安全地安装显卡驱动,本文将介绍应使用哪个软件进行安装,并提供一套最佳实践方法,以便用户能够顺利完成显卡驱动的安装与优化。
使用哪个软件安装显卡驱动?
选择合适的软件来安装显卡驱动至关重要,主要推荐的软件有:
1.显卡制造商官方网站提供的安装程序
对于NVIDIA显卡,可以访问[NVIDIA官方网站](https://www.nvidia.cn/Download/index.aspx)下载最新驱动。
对于AMD显卡,可以访问[AMD官方网站](https://www.amd.com/zhhans/support)获取驱动程序。
对于Intel显卡,可以从[Intel官方网站](https://www.intel.com/content/www/us/en/support/articles/000005629/graphics.html)下载相应驱动。
2.操作系统自带的更新工具
在Windows系统中,可以通过“设置”>“更新和安全”>“Windows更新”来自动或手动检查并安装显卡驱动更新。
在macOS或Linux系统中,通常会在系统更新时自动处理驱动的安装和更新。
3.第三方驱动管理软件
如DriverBooster、SnappyDriverInstaller等,这些软件能帮助用户自动检测并安装适合的显卡驱动。
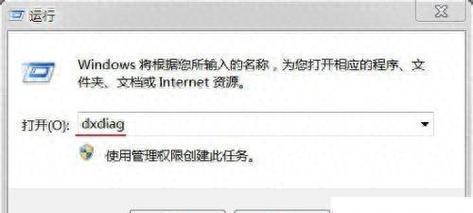
安装显卡驱动的最佳实践
安装显卡驱动时,建议遵循以下最佳实践,以确保最佳的性能和稳定性:
1.确认显卡型号
在开始安装前,务必确认自己的显卡型号。可以通过系统信息、显卡控制面板或硬件检测软件进行确认。
2.访问官方渠道下载驱动
始终访问显卡制造商的官方网站,或者使用操作系统自带的更新工具来下载最新版本的驱动程序。这样可以避免潜在的安全风险和兼容性问题。
3.关闭杀毒软件和防火墙
在安装过程中,暂时关闭杀毒软件和防火墙,因为某些安全软件可能误判驱动程序的安装为威胁,从而中断安装过程。
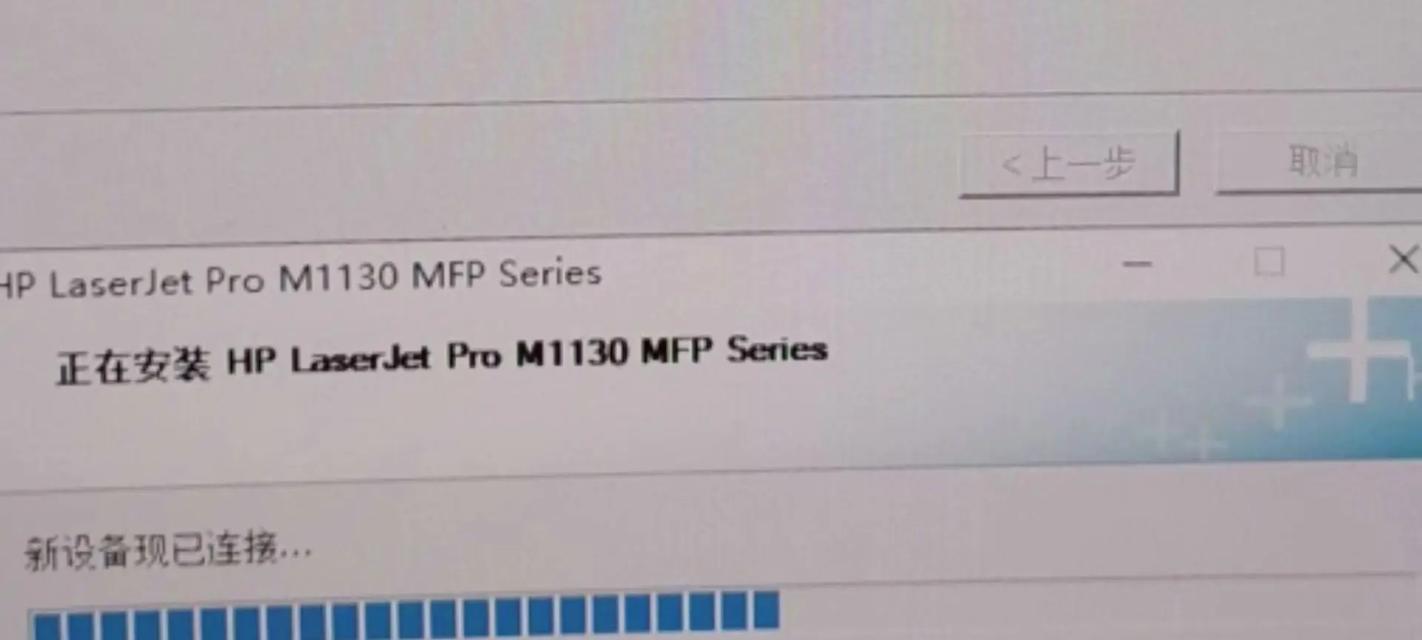
4.使用管理员权限安装
以管理员权限运行安装程序,确保驱动正确安装。在Windows系统中,右键点击安装程序并选择“以管理员身份运行”。
5.安装后重启计算机
安装完成后,务必重启计算机以确保新驱动生效。部分显卡驱动需要重启后才能被系统识别。
6.更新操作系统和应用程序
在安装显卡驱动后,考虑更新操作系统以及与图形处理相关的应用程序,以获得最佳的兼容性和性能。
7.定期检查驱动更新
定期访问显卡制造商的官方网站,检查并安装最新的驱动更新,以获取最新的功能和性能提升。
8.保持驱动备份
可选地,您可以通过显卡制造商提供的工具备份当前驱动。这样在遇到问题时可以快速恢复到之前的稳定状态。
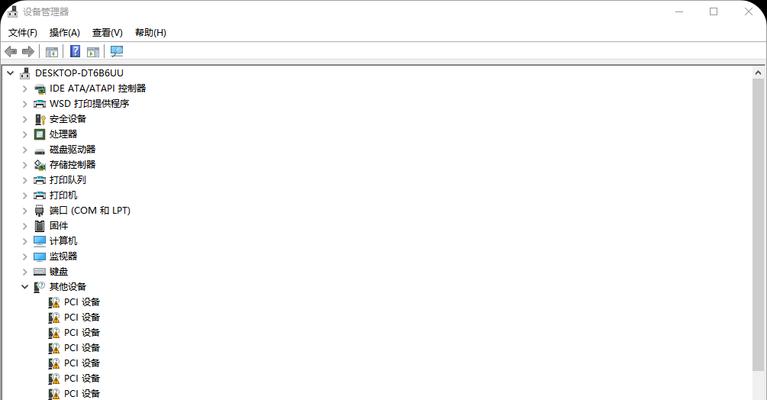
常见问题与实用技巧
1.驱动更新后出现性能下降或不稳定怎么办?
遇到此类问题,首先考虑从官方网站下载一个旧版本的驱动进行回退。
确认系统和驱动设置是否正确,例如3D设置、电源管理选项等。
如问题依旧,请联系显卡制造商的技术支持寻求帮助。
2.如何卸载驱动并重新安装?
使用显卡制造商提供的卸载工具,如NVIDIA的DisplayDriverUninstaller(DDU)。
卸载驱动前请先保存好个人设置和自定义配置。
卸载后重启计算机,然后重新安装最新驱动。
通过遵循以上推荐和实践,您可以有效地安装和管理显卡驱动,确保您的图形工作或游戏体验达到最佳效果。如果在安装过程中遇到问题,建议参考显卡制造商提供的官方支持文档,或寻求专业人士的帮助。
标签: #显卡